今回は、Flutter でパッケージをインストールする方法や使用方法などを紹介します。
パッケージとは?
パッケージとは、外部に公開されている便利な機能を提供するプログラムで、様々な機能を簡単に導入して利用できます。
例えば、アプリ内に様々なアイコンを追加できるものや、機種情報を簡単に取得することができるものなどがあります。
パッケージは、以下の「pub.dev」から検索できます。
パッケージのインストール方法
今回は、「device_info_plus」を例に、パッケージのインストール方法を紹介します。
https://pub.dev/packages/device_info_plus
パッケージの画面から、「Installing」をクリックします。
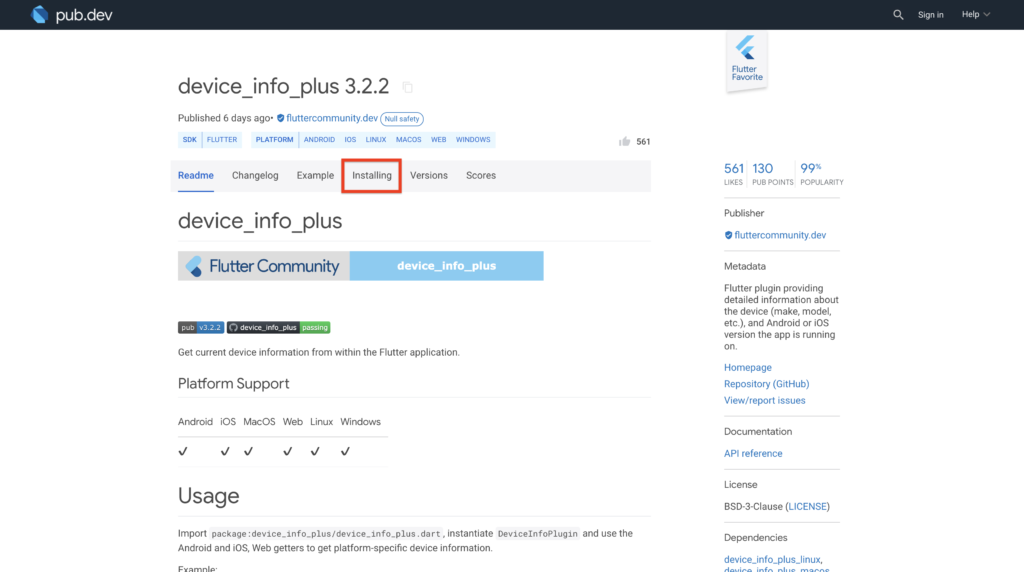
ターミナルで、下図①のコマンドを入力すると、
pubspec.yaml に、下図②のようにパッケージの記載が追加されます。
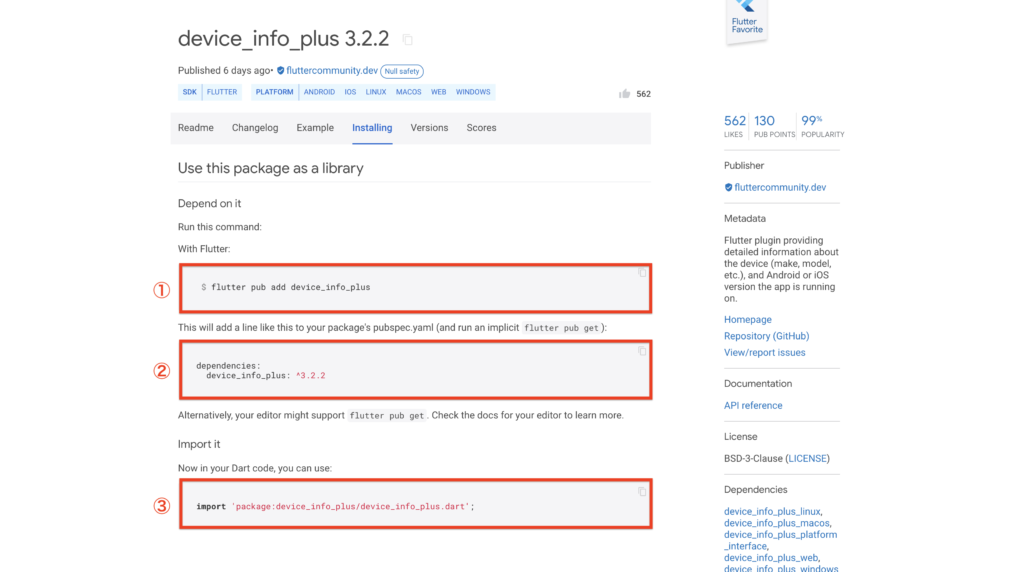
「flutter pub get」のコマンドを入力するか、pubspec.yaml を開いている状態で表示される「Pub get」を押した後、上図の③のようにコードにインポートするとパッケージを使用できます。
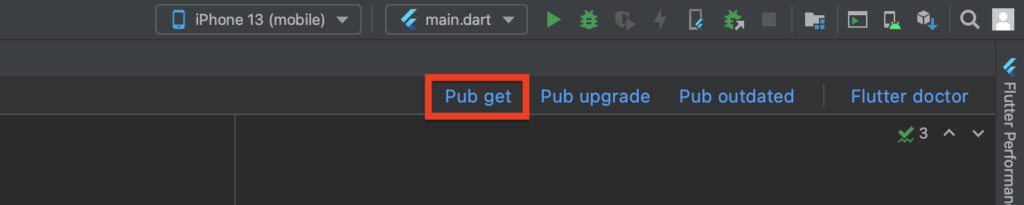
コマンド入力を行うターミナルは、Android Studio 画面左下の「Terminal」を選択すると開きます。
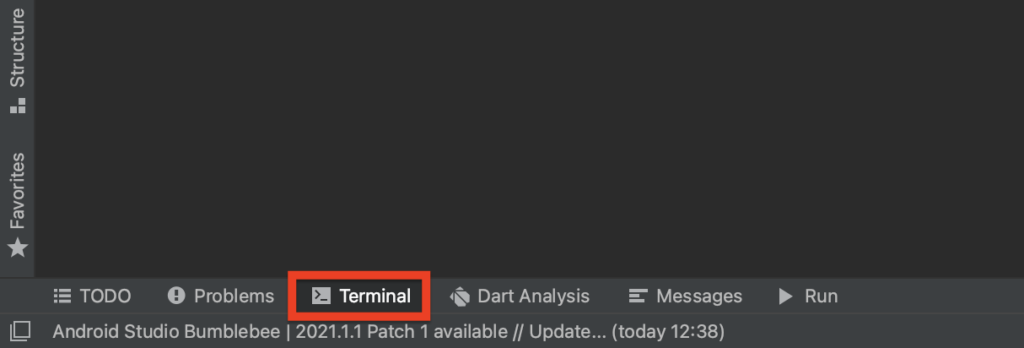
パッケージをインストールして、ソースコードにインポートしたけど、使用できないというときがあります。
こういうときは、パッケージのバージョンがサポートする Dart SDK の最低バージョンを満たしていない場合が考えられます。
パッケージのバージョンを下げるか、flutter upgrade で、Dart SDK のバージョンを上げてみましょう。
パッケージの各バージョンがサポートする Dart SDK の最低バージョン は、パッケージ画面の「Versions」から確認することができます。
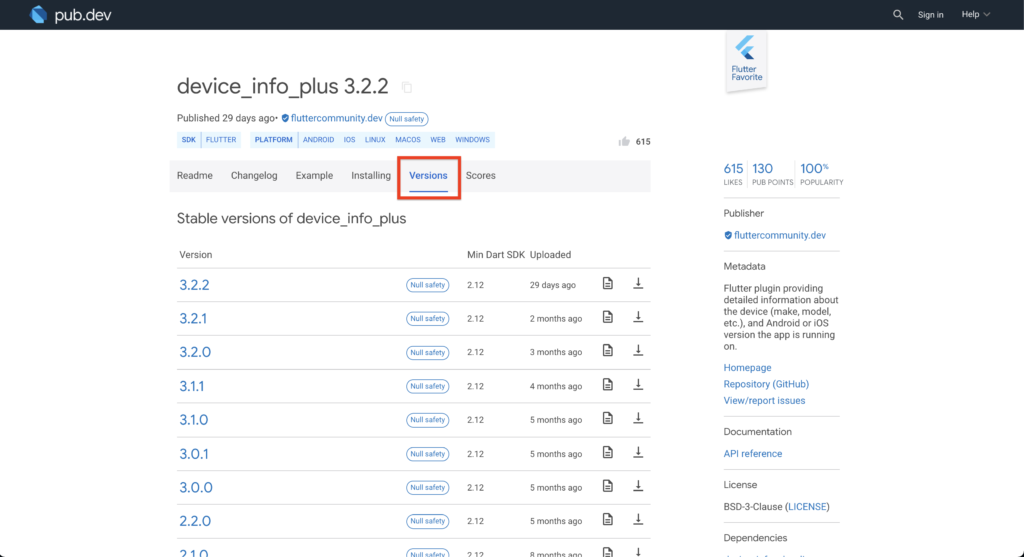
パッケージの使用方法の調べ方
パッケージの詳細な使い方は、ドキュメントを見れば知ることができます。
「Documentation」から「API reference」をクリックします。
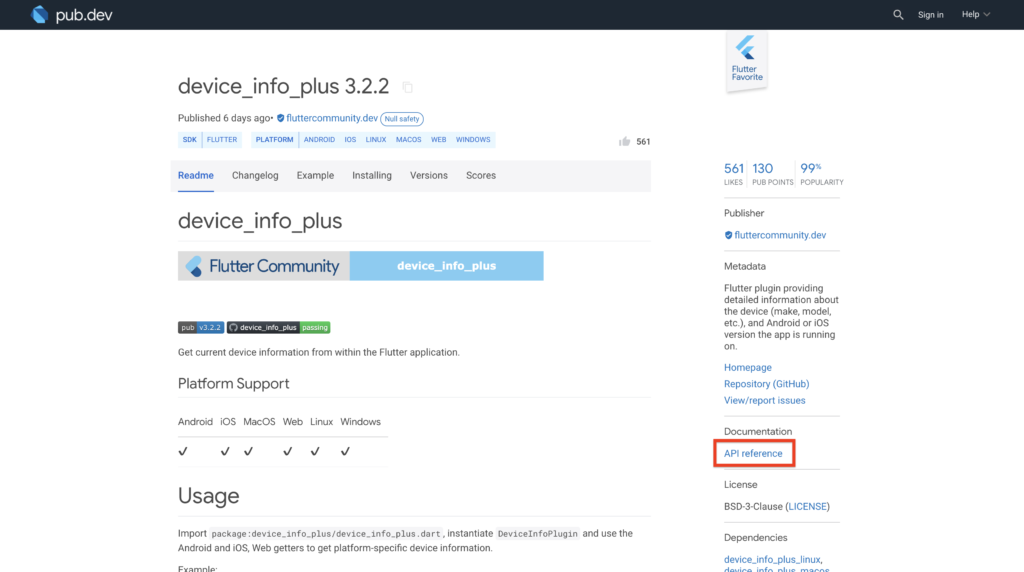
「LIBRARIES」からパッケージ名(例では、「device_info_plus」)をクリックします。
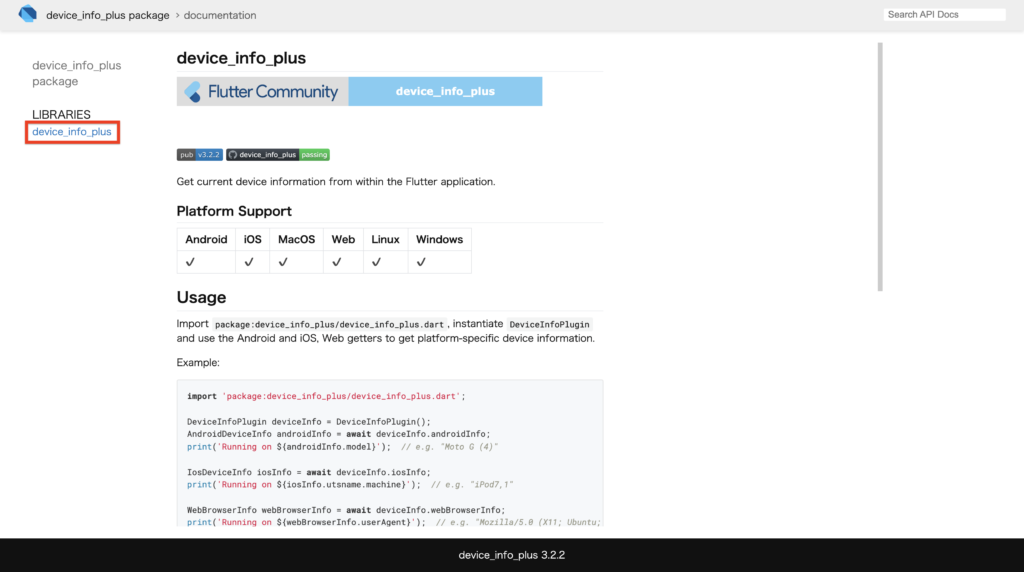
パッケージに含まれるクラスやクラスのプロパティにどのようなものがあるか知ることができます。
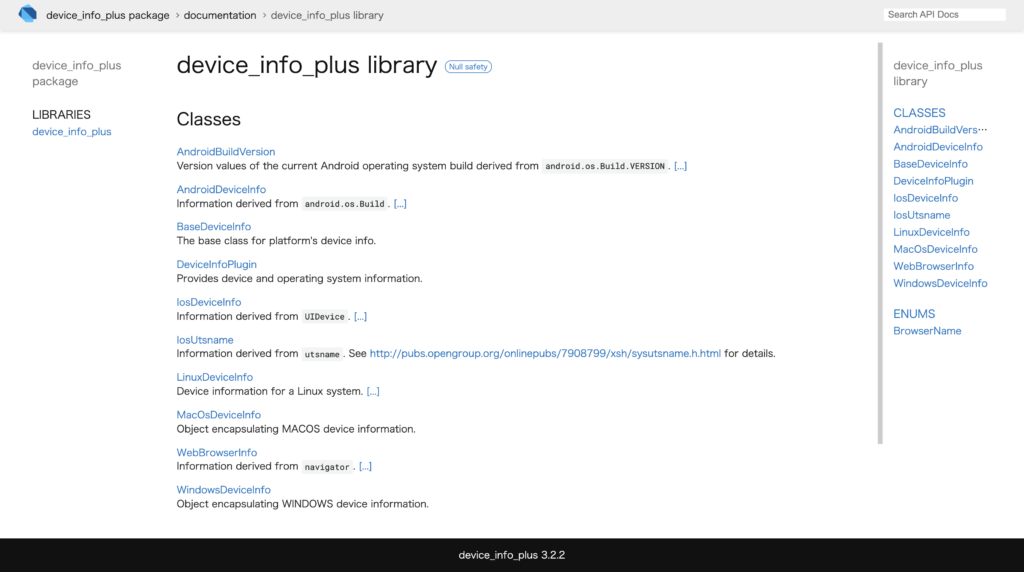
パッケージの評価
各パッケージは、評価がされており、パッケージを選ぶ際に参考にすることができます。
パッケージのページから「Scores」をクリックすると、評価内容を見ることができます。
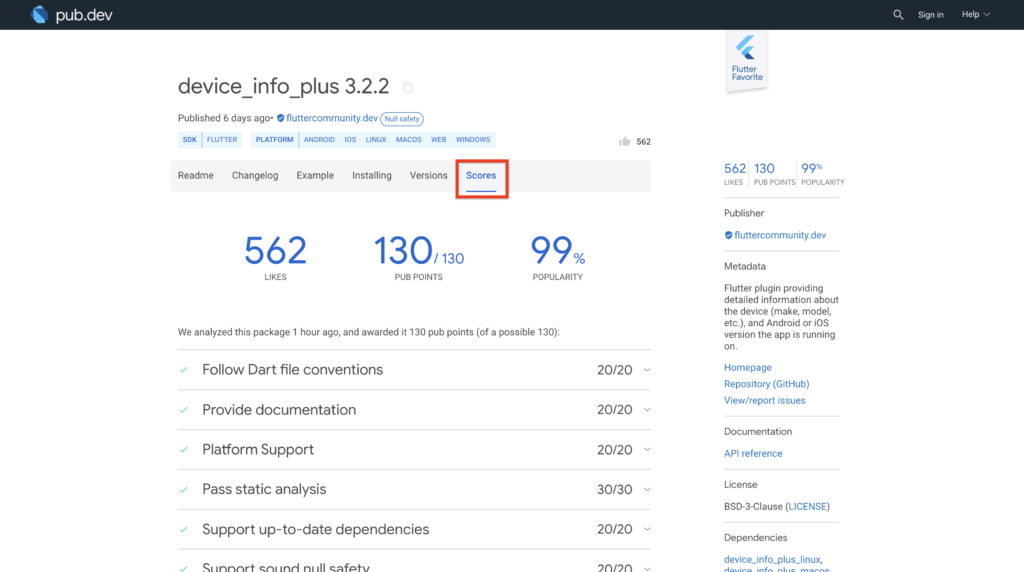
評価の詳細は以下のページをご参照ください。
まとめ
今回は、Flutter でパッケージをインストールする方法や使用方法などを紹介しました。
以上で、【Flutter】パッケージのインストール・使用方法 は終わりです。

