Text や Image、Column のような Widget を下寄せして配置する方法を4種類紹介します。ここでは、下寄せにして配置することを例にしていますが、上寄せや左右寄せなどにも応用できます。
Container 内の Widget を下寄せ
Container の alignment に Alignment.bottomCenter を指定することで、Container の子Widget を下寄せすることができます。Alignment.bottomRight を指定すると右下、Alignment.bottomLeft を指定すると左下に寄せることもできます。
Container(
alignment: Alignment.bottomCenter,
child: …
}以下の使用例では、子Widget の ElevatedButton を下寄せして配置するようにしています。
body: Center(
child: Container(
alignment: Alignment.bottomCenter,
width: 200,
height: 400,
color: Colors.yellow,
child: ElevatedButton(
child: Text("button"),
onPressed: (){},
),
),
),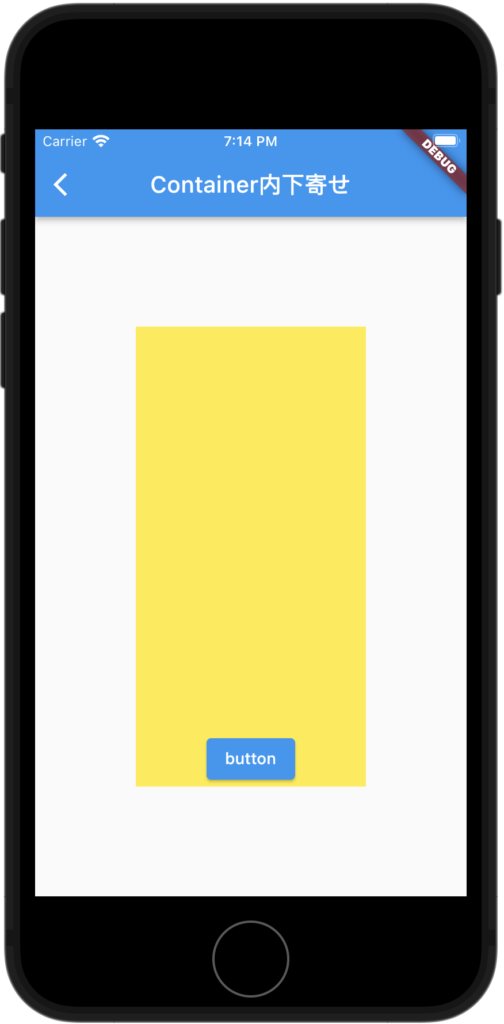
Column、Row を下寄せ
Column の mainAxisAlignment に MainAxisAlignment.end を指定すると、Column を 下寄せすることができます。
Column(
mainAxisAlignment: MainAxisAlignment.end,
children: …
)Row の場合は、crossAxisAlignment に、CrossAxisAlignment.end を指定することで下寄せできます。
以下の使用例では、ElevatedButton を並べている Column を下寄せしています。
body: Column(
mainAxisAlignment: MainAxisAlignment.end,
children: [
ElevatedButton(
child: Text("button1"),
onPressed: (){},
),
ElevatedButton(
child: Text("button2"),
onPressed: (){},
),
ElevatedButton(
child: Text("button3"),
onPressed: (){},
),
],
),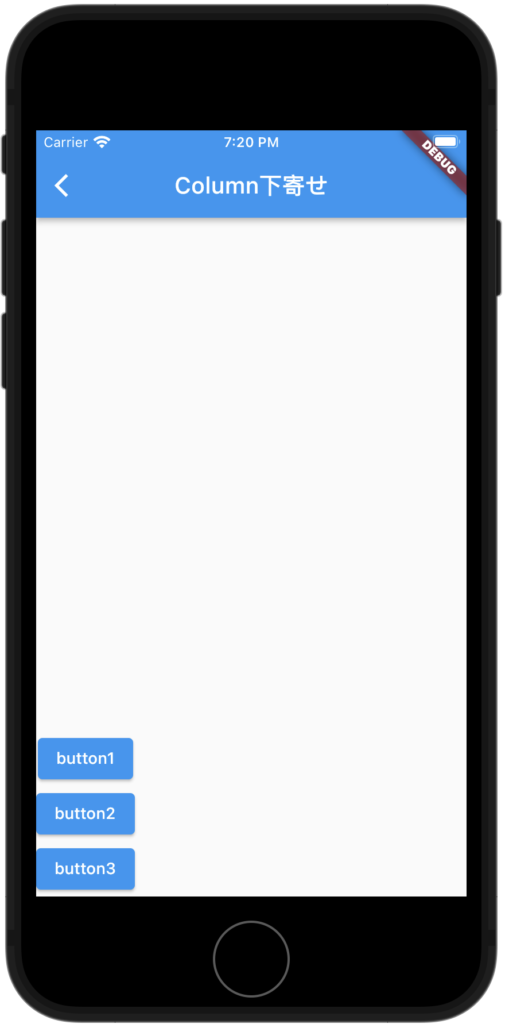
一部の Widget だけ下寄せ
Column の中の一部の Widget を下寄せしたいときは、以下のように、Expanded の子Widget に下寄せしない Widget を指定して、Expanded の次に下寄せする Widget を指定します。
Expanded で可能な限りExpanded の子Widget のサイズが広がるので、Expanded の次に指定した Widget が下の方まで追いやられる形となります。
Column(
children: [
Expanded(
child: 下寄せしないWidget
),
下寄せするWidget
],
)以下の使用例では、Column で3つの ElevatedButton を並べていますが、最後の ElevatedButton だけ下に寄せています。
body: Column(
children: [
Expanded(
child: Column(
children: [
ElevatedButton(
child: Text("button1"),
onPressed: (){},
),
ElevatedButton(
child: Text("button2"),
onPressed: (){},
),
],
),
),
ElevatedButton(
child: Text("button3"),
onPressed: (){},
),
],
),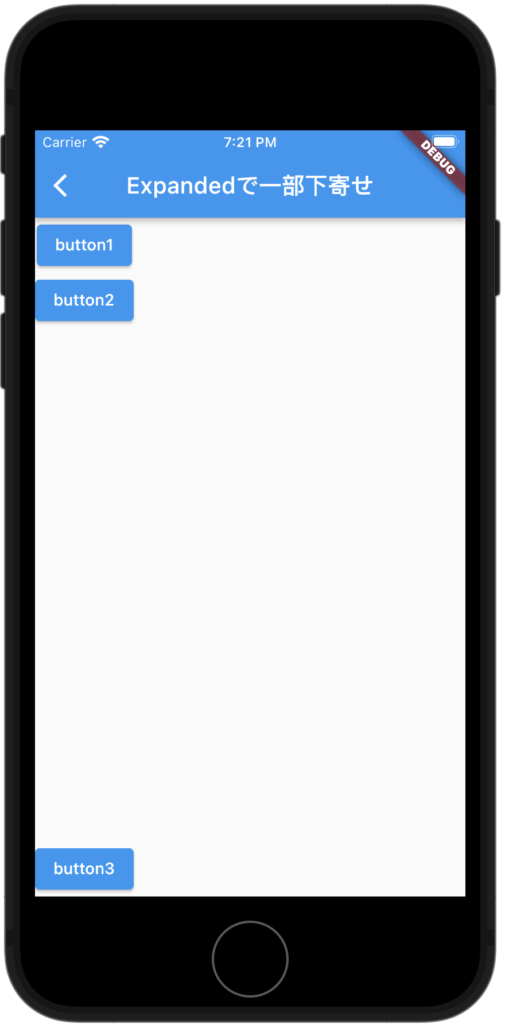
Widget を下寄せして固定
Widget を下寄せ固定で配置したいときは、Stack を使用します。Stack は、Widget を重ねて配置するときに使用する Widget です。
以下のように、Stack の最後に Container を用意して alignment に Alignment.bottomCenter を指定し、子Widget に下寄せ固定する Widget を指定します。このようにすることで、画面下まで Widget があっても、その上に重ねて常に画面下に固定表示できます。
Stack(
children: [
…,
Container(
alignment: Alignment.bottomCenter,
child: 下寄せ固定するWidget,
),
],
)以下の使用例では、Column の上に、ElevatedButton を重ねて下寄せ固定しています。
body: Stack(
children: [
Column(
children: [
Expanded(
child: Container(
color: Colors.green,
),
),
Expanded(
child: Container(
color: Colors.yellow,
),
),
],
),
Container(
alignment: Alignment.bottomCenter,
child: ElevatedButton(
child: Text("button"),
onPressed: (){},
),
)
],
),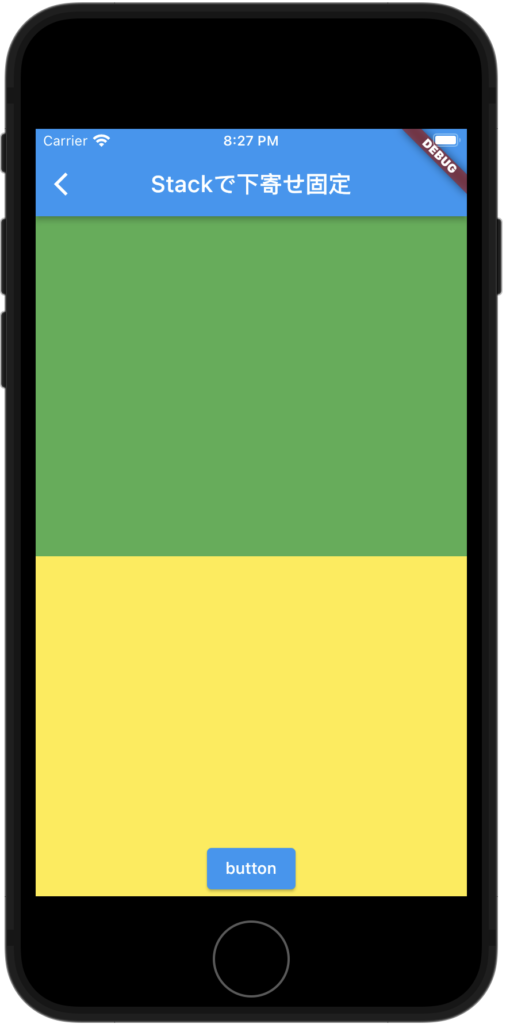
まとめ
Flutter の Widget を下寄せする方法を4種類紹介しました!
以上で、【Flutter】Widget を下寄せして配置する方法 まとめ は終わりです。

