Android Studio のインストール方法
2021/9時点で最新バージョンの Android Studio 2020.3.1(Arctic Fox)のインストール方法を紹介します。
Android Studio をダウンロード
まずは、以下の公式サイトから、Android Studio をダウンロードしましょう。
https://developer.android.com/studio?hl=ja
「Android Studio Ladybug をダウンロード」を選択します。
(使用しているPCのOSに合わせたバージョンが表示されています。)
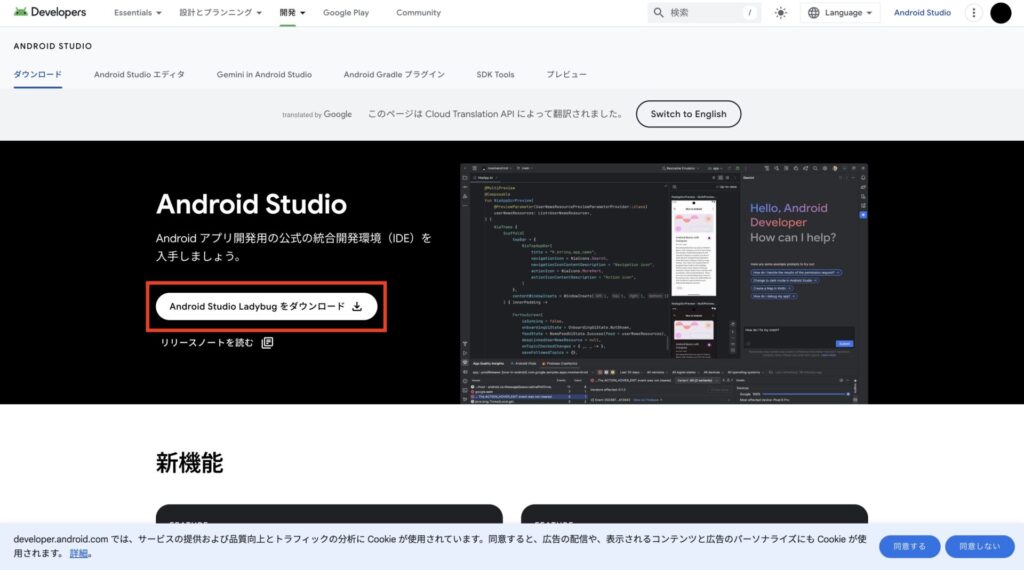
「上記の利用規約を読んだうえで利用規約に同意します。」にチェックを入れて、Android Studio をダウンロードします。
(macOSの場合は、使用しているMacのチップに合わせて選択します。)
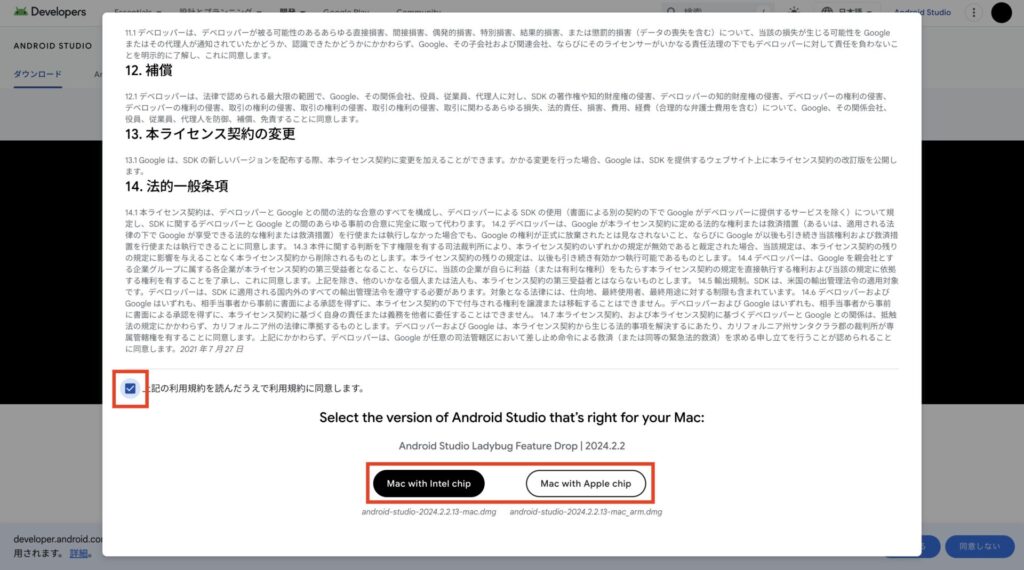
Android Studio をインストール
WindowsとmacOSそれぞれのインストール方法を紹介しています。
ダウンロードしたインストーラを開きます。

以下の画面が表示されたら、「Next」を押します。
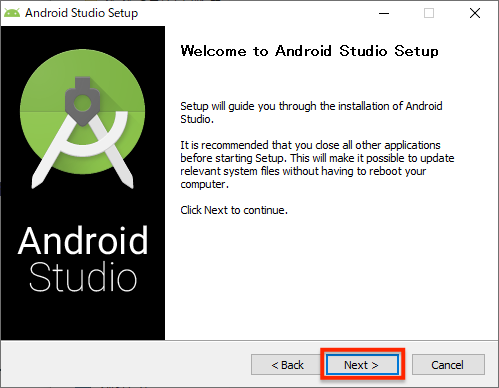
インストールするコンポーネントを選択します。「Android Virtual Device」にチェックが入っていることを確認して「Next」を押します。
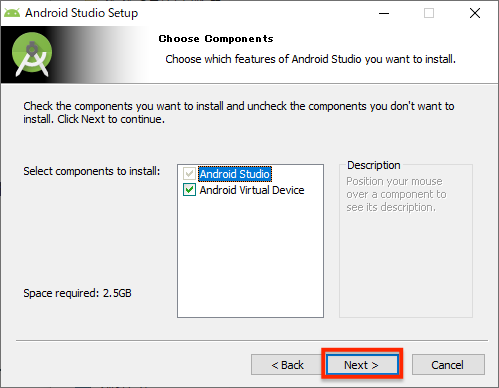
インストールする場所を設定します。特に変更する必要がなければ、そのまま「Next」を押します。
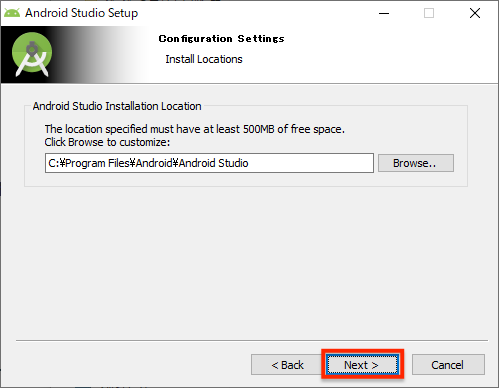
スタートメニューにショートカットをつくるかどうか設定します。
つくらない場合は、「Do not create shortcuts」にチェックを入れます。
つくる場合は、スタートメニューでの表示名も変更できます。特に変更する必要がなければ、そのまま「Install」を押します。
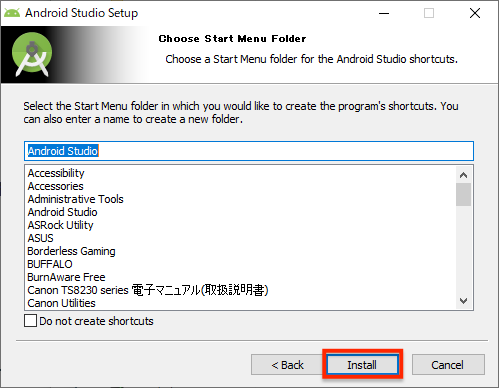
インストールが完了したら、「Next」を押します。
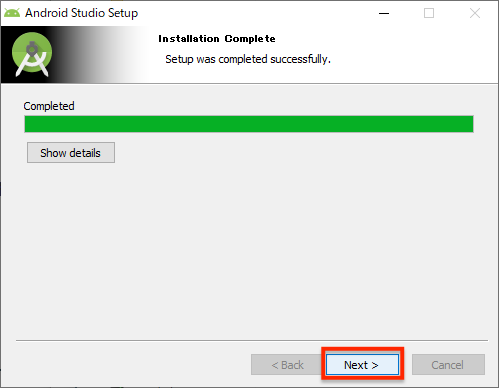
「Start Android Studio」にチェックを入っていることを確認して「Finish」を押します。
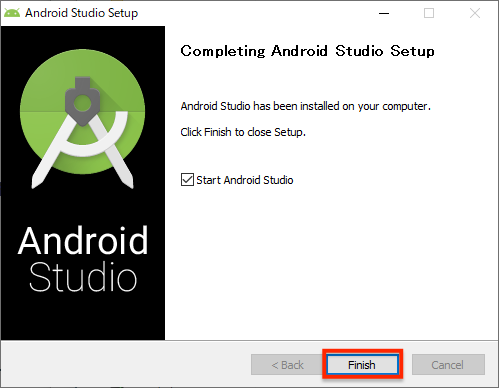
ダウンロードしたインストーラを開きます。
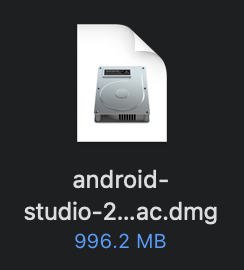
以下のような画面が表示されたら、Android Studio.app をドラッグ&ドロップで、 Applicationsフォルダにコピーします。
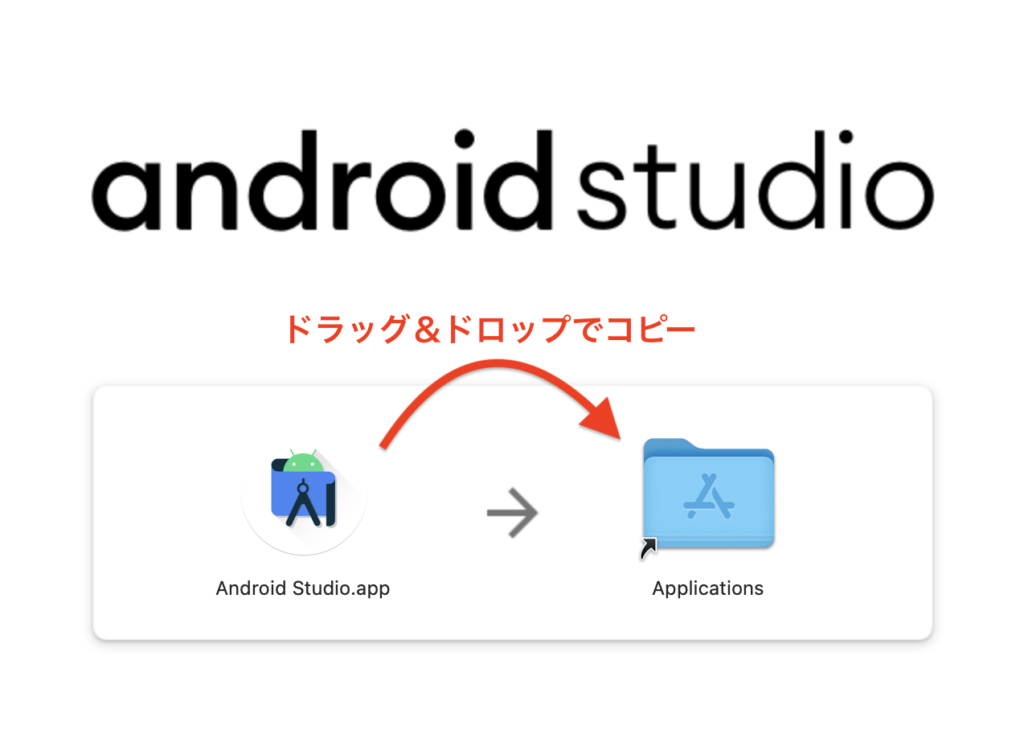
Applicationsフォルダ内の Android Studio.app をダブルクリックして、Android Studio を起動します。
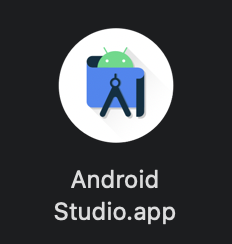
以下のメッセージが表示されたら、「開く」を押します。
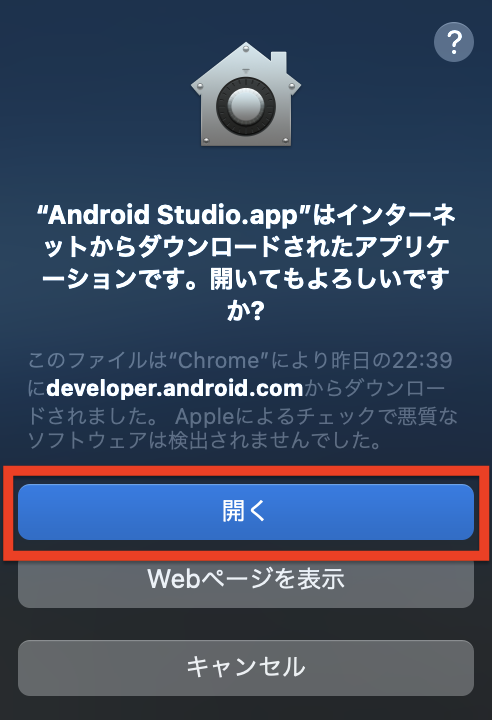
引き続き、Android Studio セットアップウィザードで、初期設定を行っていきます。
Android Studio の初期設定
Googleに使用状況のデータを送信しても良いかどうか選択します。
送信しない場合は、「Don't send」を選択します。
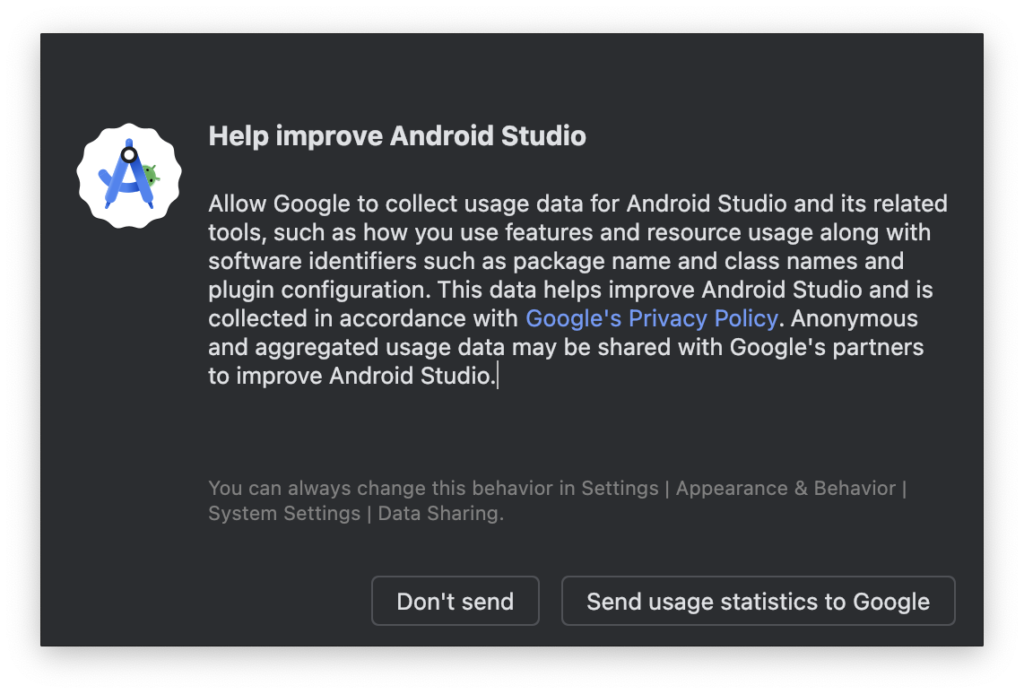
Android Studio セットアップウィザードが開いたら、「Next」を押します。
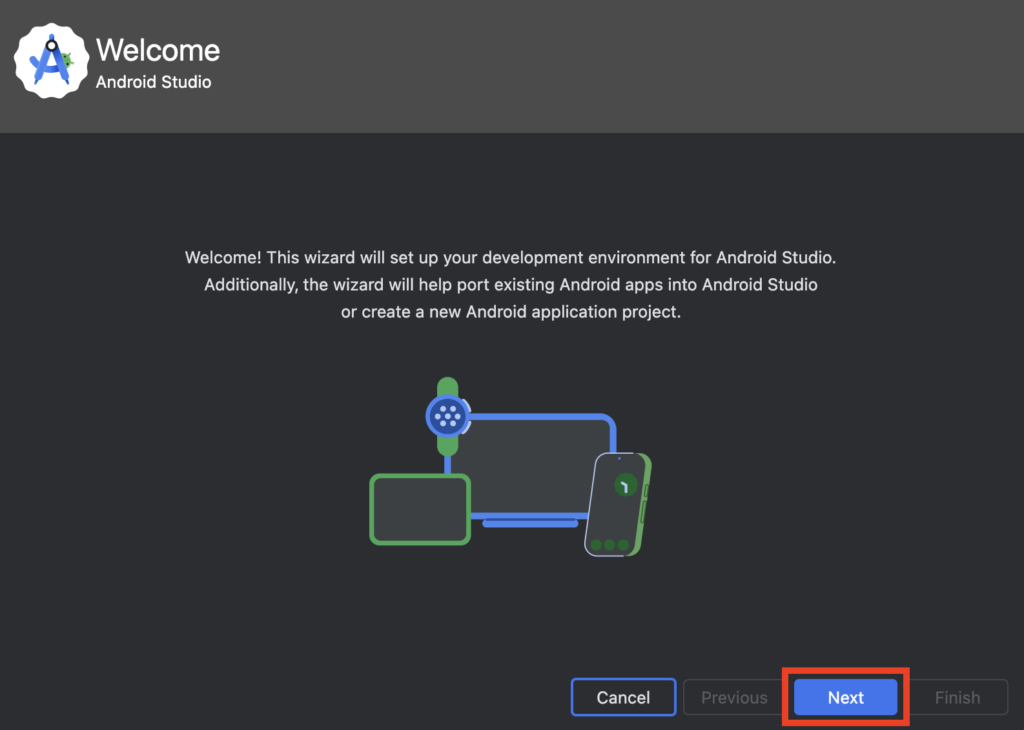
設定のインストール方法を選択します。「Standard」を選択して、「Next」を押します。
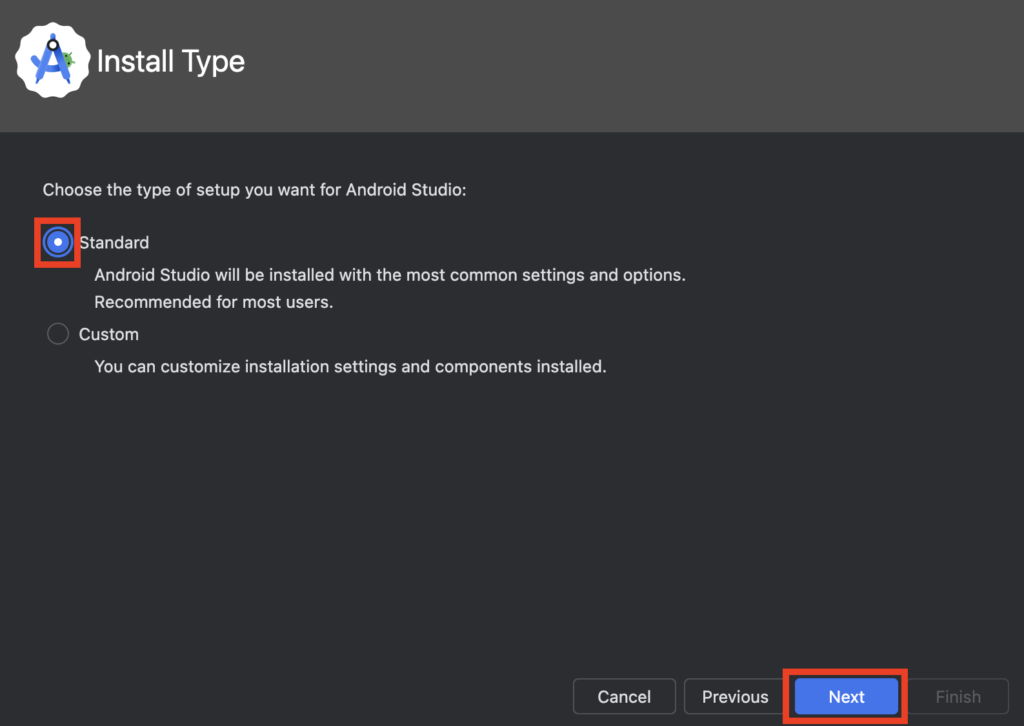
「Finish」を押すと、必要なファイルのダウンロードが開始されます。
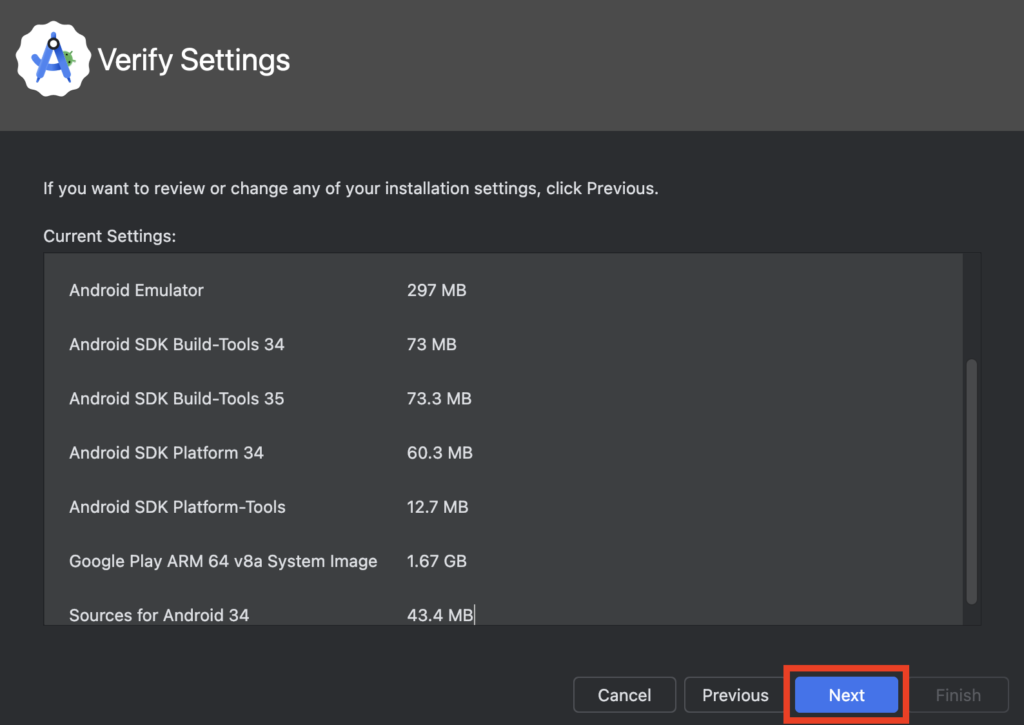
左側に表示されたライセンス全てに「Accept」を押して同意します。
同意したら「Finish」を押して、ダウンロードを開始します。
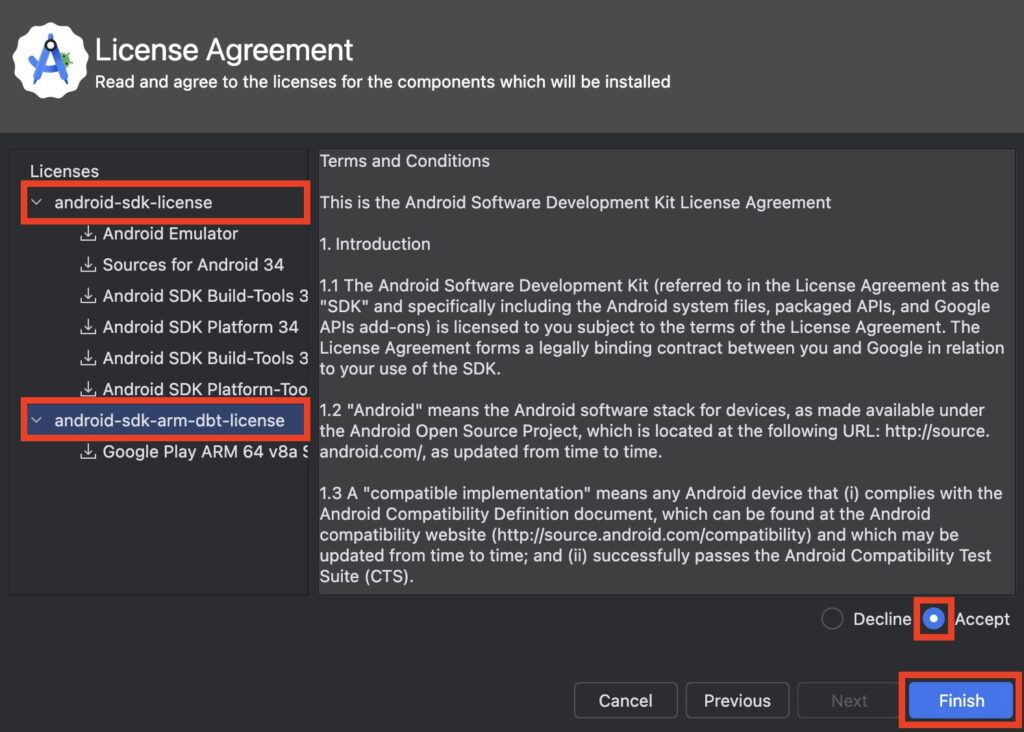
ダウンロードが終わったら、「Finish」を押します。
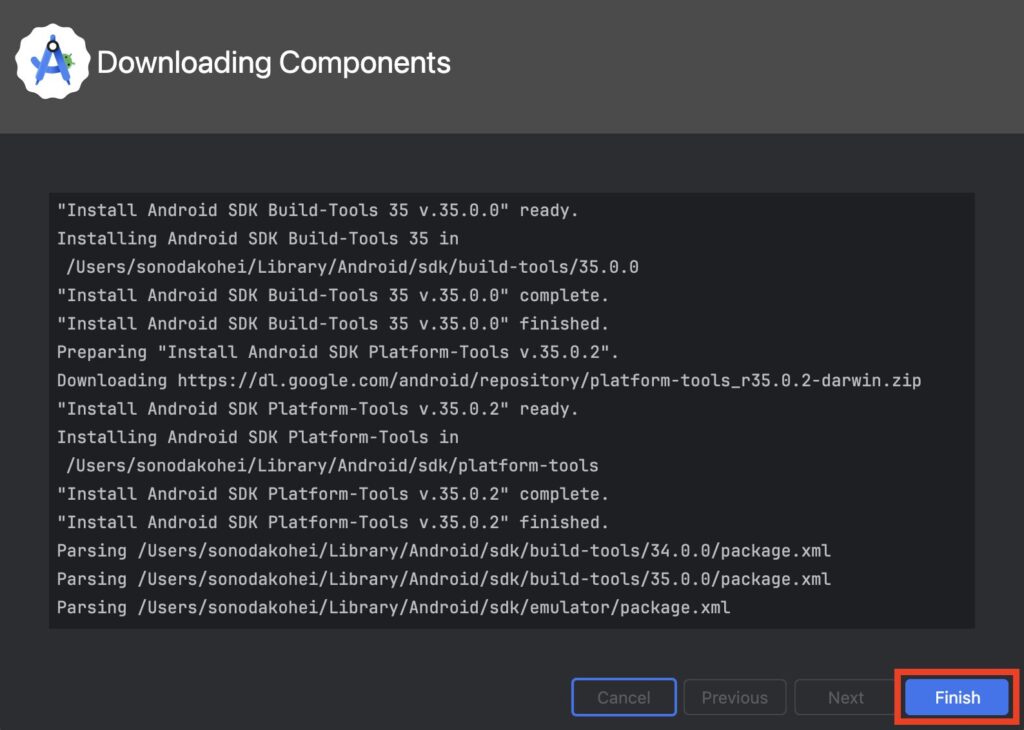
Android Studio のメニュー画面が表示されたらインストール完了です。
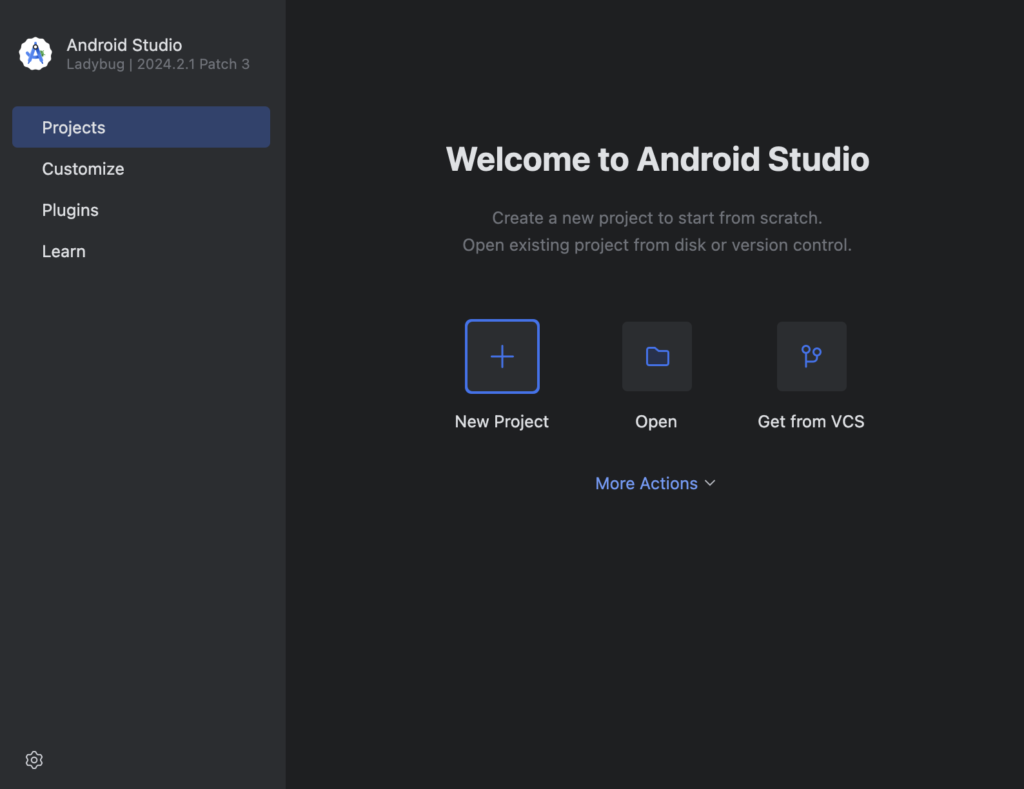
まとめ
Androidアプリ開発に必要な Android Studio のインストール方法について紹介しました。
Android Studio の使い方については、以下の記事をご参照ください。
以上で、【Android】Android Studio のインストール方法 は終わりです。



