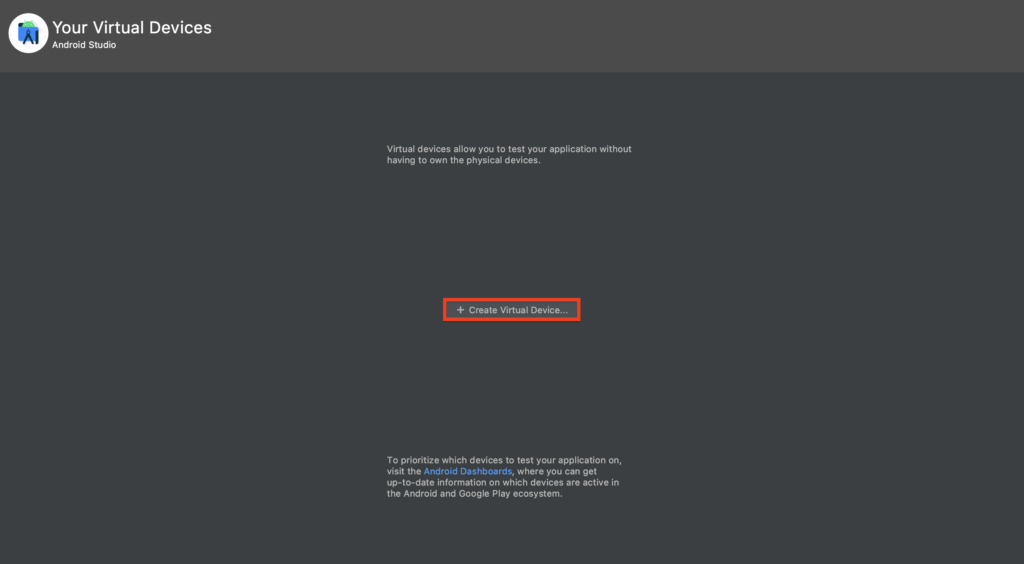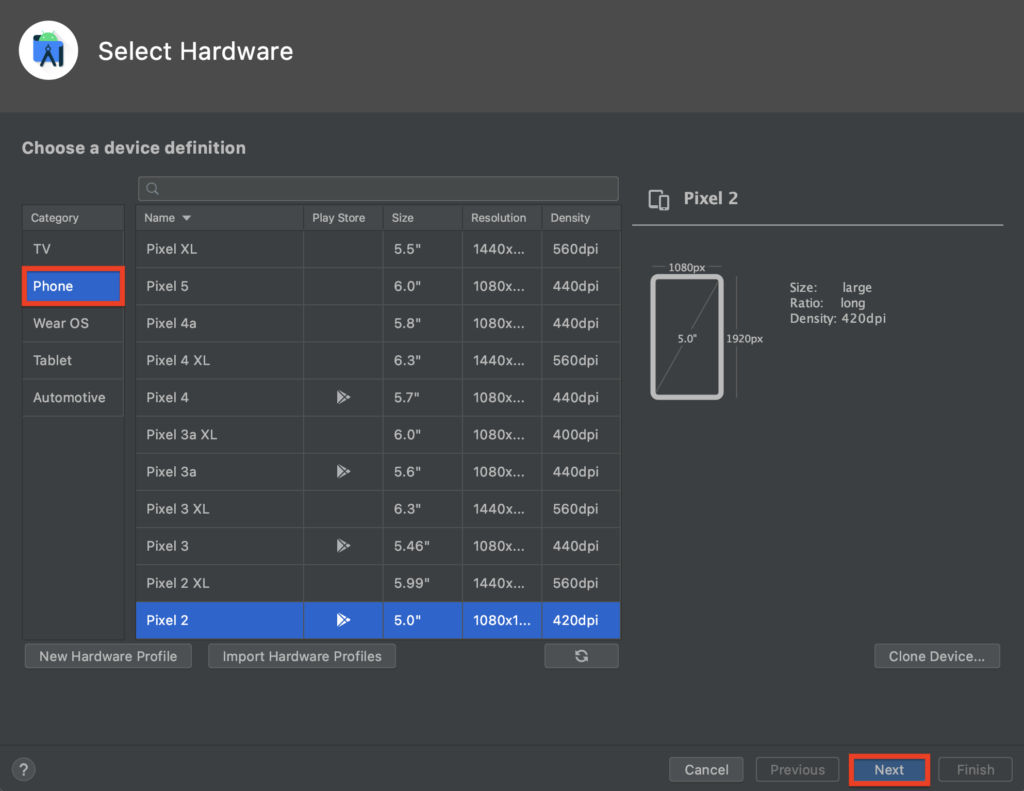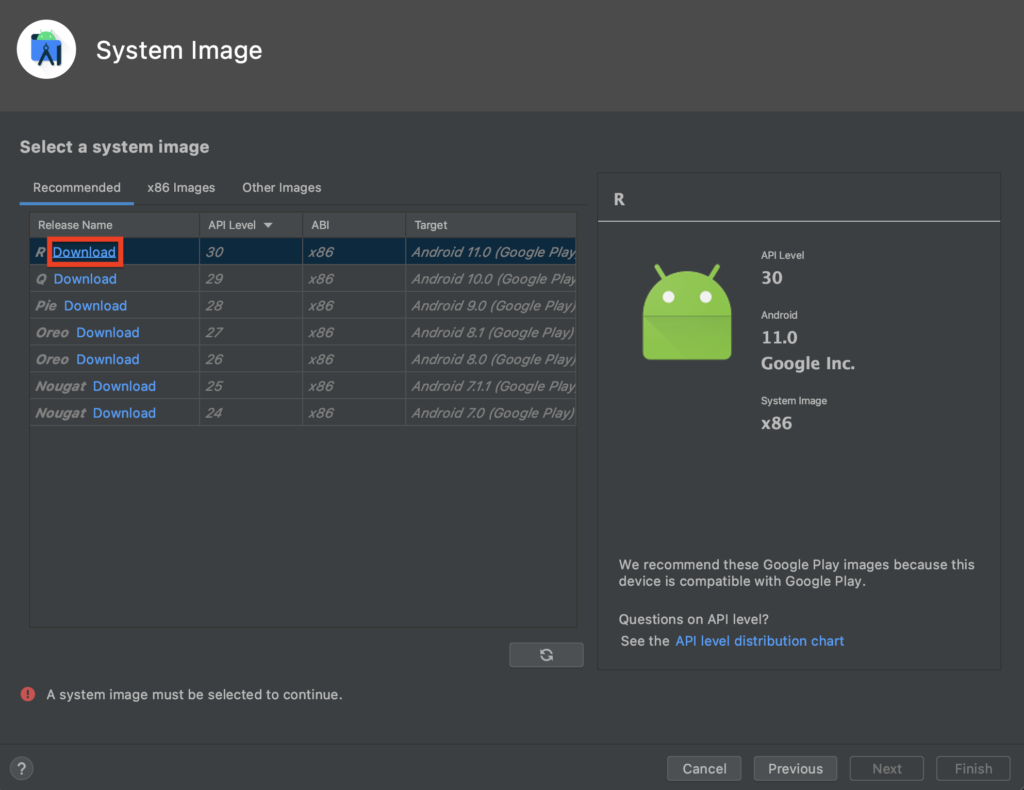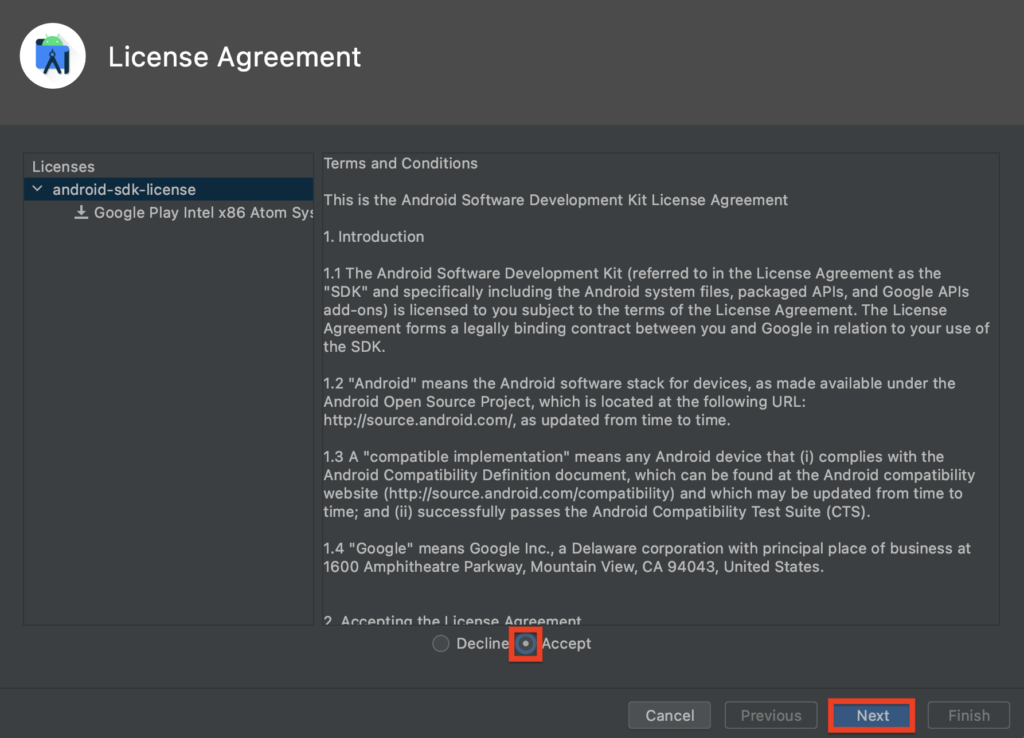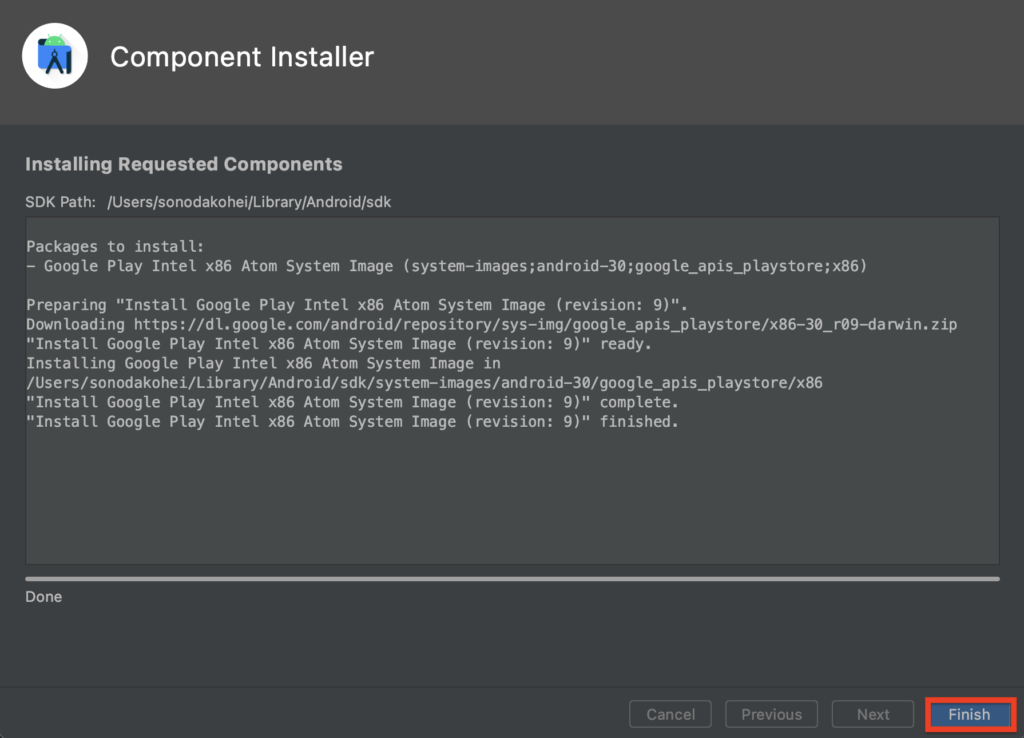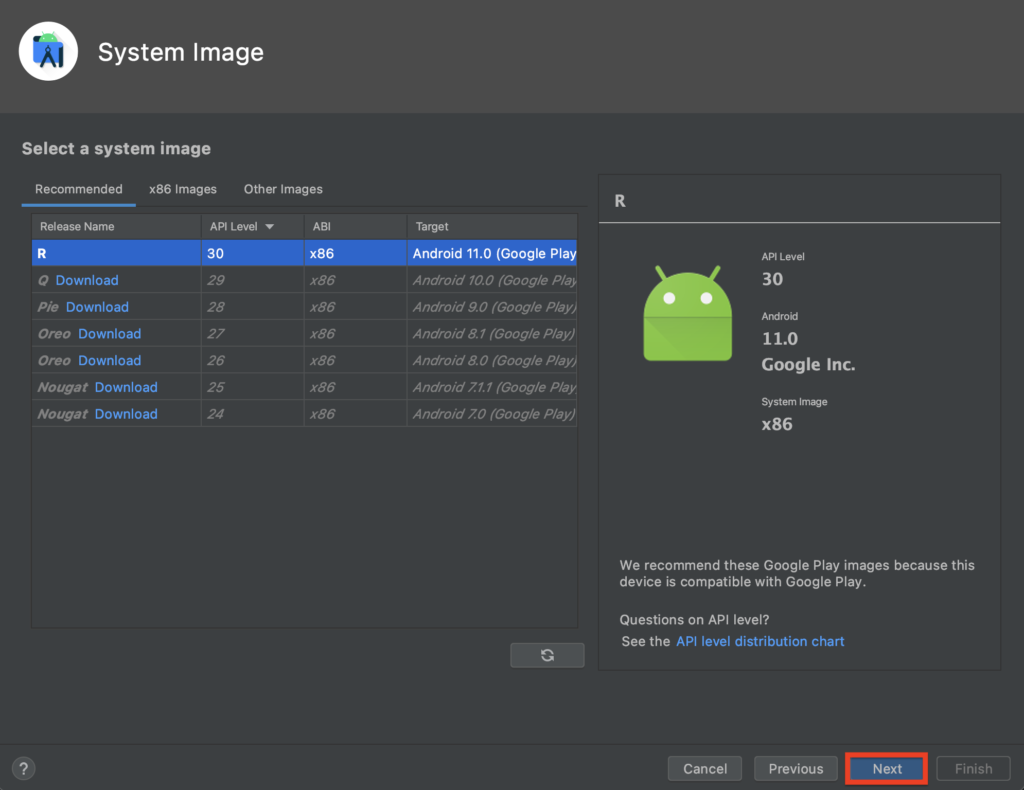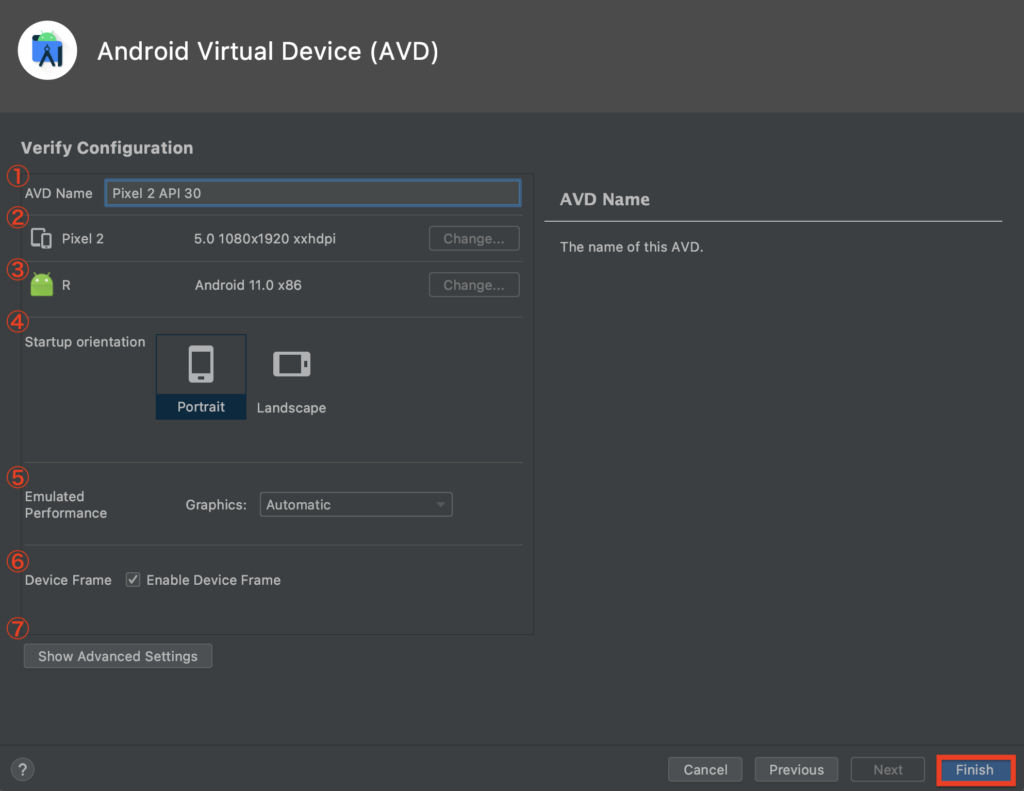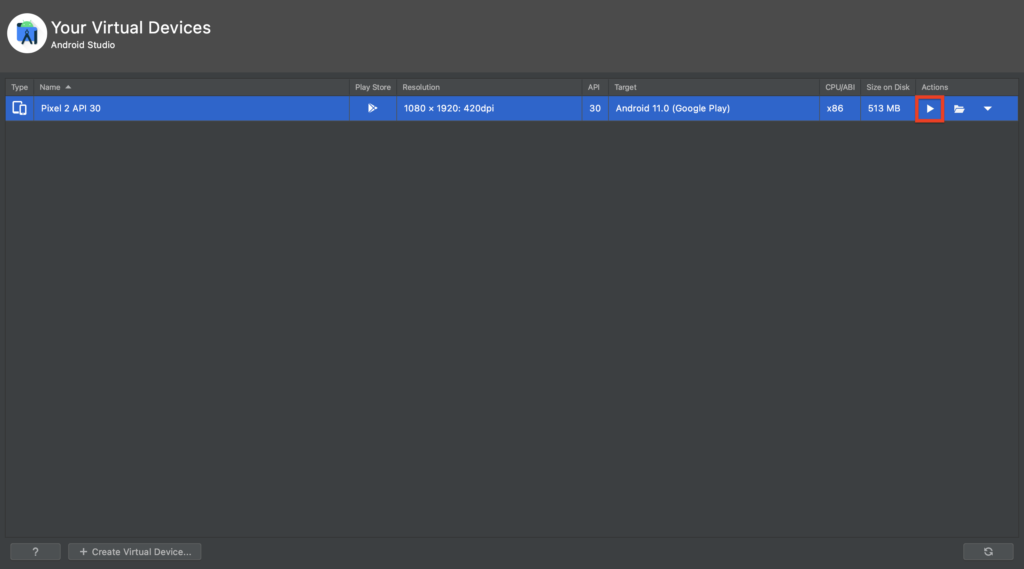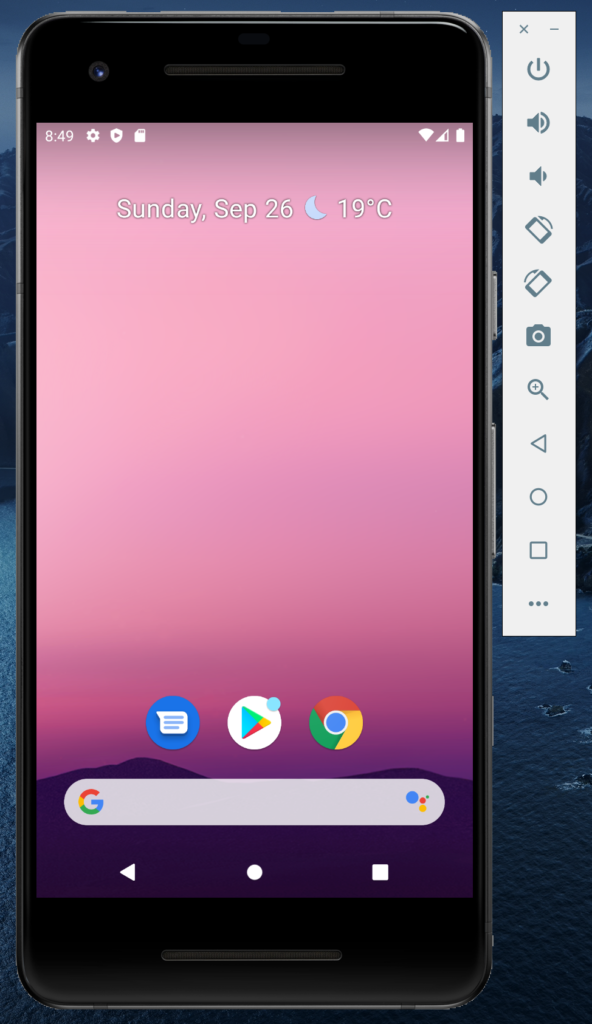今回は、新規プロジェクトを作成して、エミュレータでアプリを動かすまでの手順を紹介します。
Android Studio の開発環境構築がまだの方は、以下の記事をご参照ください。
プロジェクトの作成
Android Studio を起動し、メニュー画面の Projects > New Project を選択します。
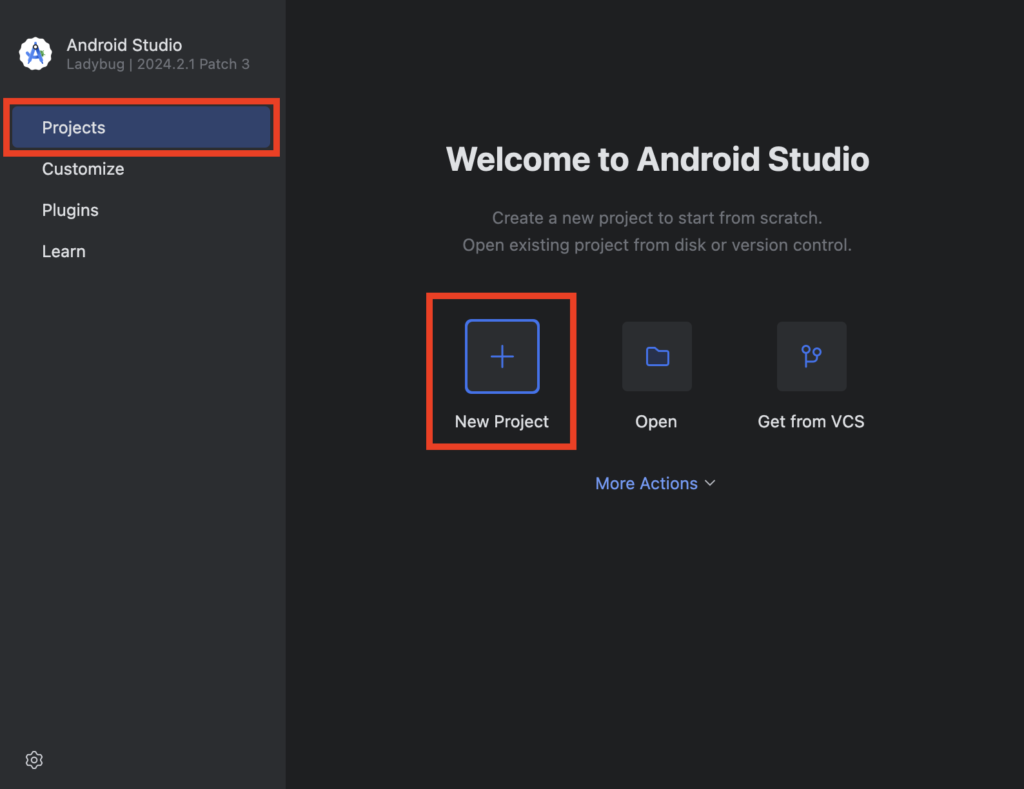
使用するアクティビティを選択します。
あらかじめボタンや地図といったパーツが用意されたものなど、様々なアクティビティを選択できます。
今回は、Phone and Tablet > Empty Views Activity を選択して、「Next」を押します。
Empty Views Activity は、パーツが何も用意されていない空っぽのアクティビティです。
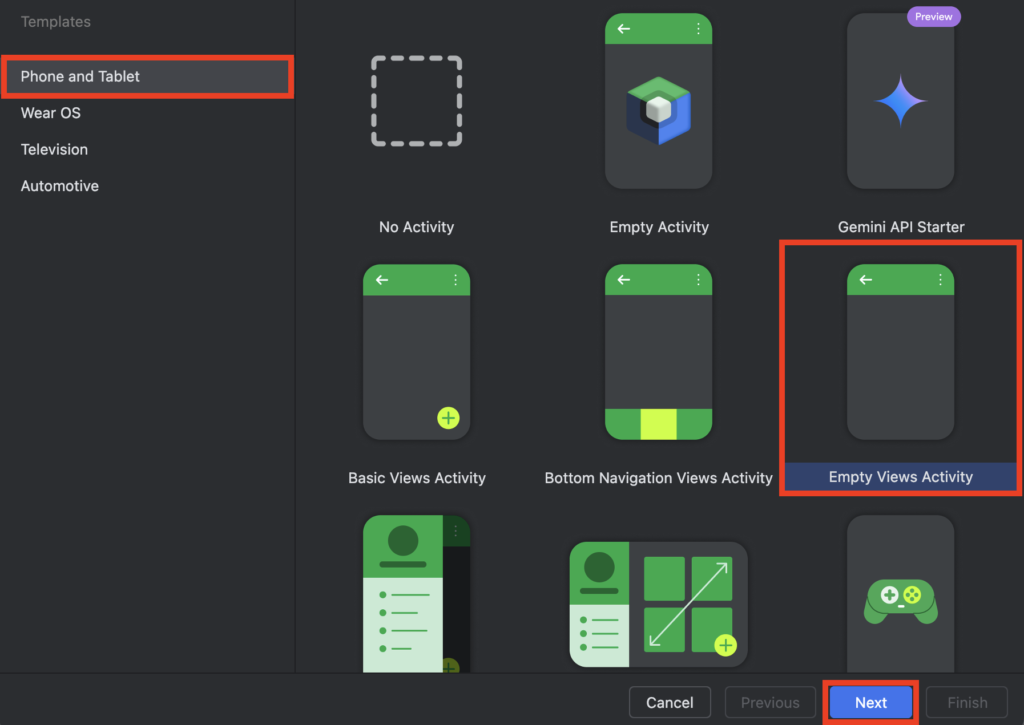
プロジェクトの設定を行います。アプリ名や使用言語を指定したら、「Finish」を押します。
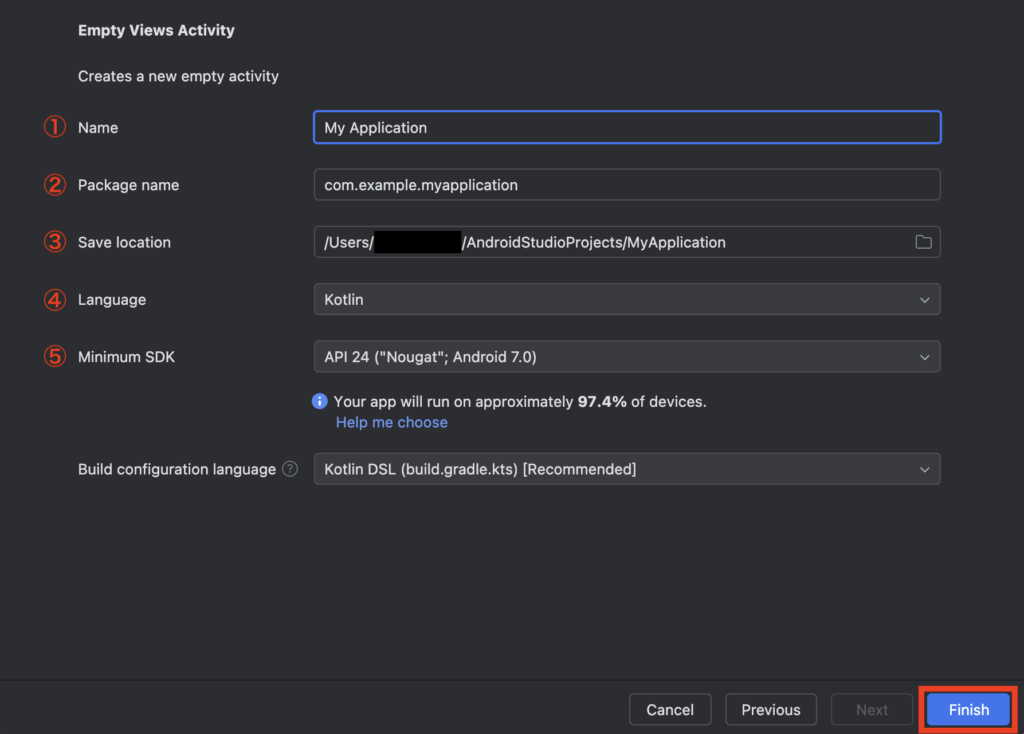
| ① Name | アプリの名前を指定します。 |
| ② Package name | パッケージの名前を指定します。 Playストアに公開したときのアプリケーションIDに使用されます。 「https://play.google.com/store/apps/details?id=パッケージ名」 ストアに公開しない場合は、そのままで良いです。 |
| ③ Save location | 保存場所を指定します。 そのままで良いです。 |
| ④ Language | 使用言語を指定します。 JavaかKotlinかどちらで開発するか選択します。 |
| ⑤ Minimum SDK | どこまで古いAndroidバージョンに対応するか指定します。 下には、何%の機種に対応することになるか表示されています。  「Help me choose」を押すと、シェアを確認することもできます。 「Help me choose」を押すと、シェアを確認することもできます。 |
以下のような画面が表示されたら、プロジェクトの作成は完了です。
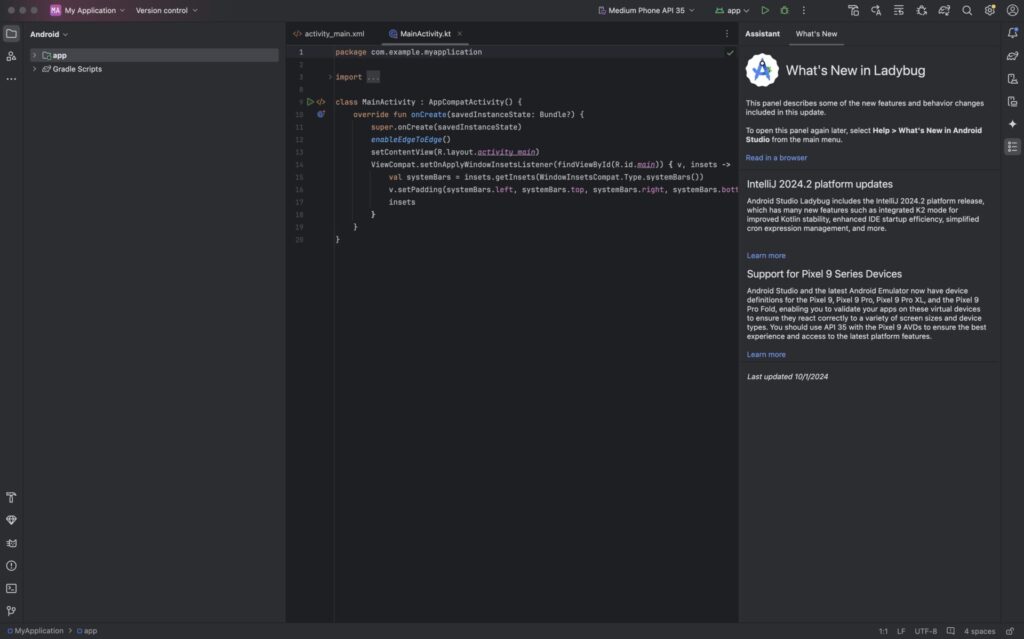
エミュレータの作成
エミュレータとは?
PC上に仮想のスマートフォンを起動するソフトです。
エミュレータを使うことで、スマートフォンの実機がなくてもアプリを動かすことができます。
エミュレータが作成されていれば、以下の手順は不要です。
アプリの動作確認
エミュレータで新規作成したプロジェクトのアプリを動かしてみます。
Android Studio 画面右上の ▶︎ボタン(Run App)を押します。

以下の画面のように、「Hello World!」と表示されるアプリが起動したら、動作確認完了です。
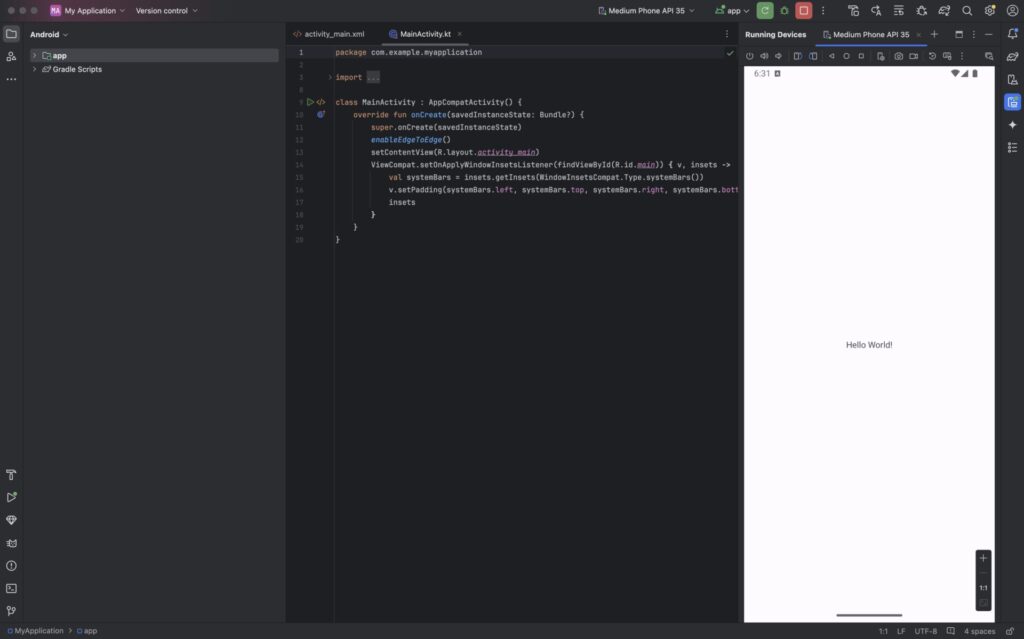
まとめ
今回は、Android Studio の使い方として、新規プロジェクトの作成方法、エミュレータの作成方法、アプリの動作確認方法を紹介しました。
以上で、【Android】Android Studio の使い方 は終わりです。