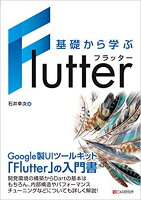Flutter で、文字入力を受け付けるためのフィールドを作成する TextField の ウィジェットの使い方を紹介していきます。
基本の使い方
以下のように、TextField を設置することで、テキスト入力フィールドを表示させることができます。
@override
Widget build(BuildContext context) {
return Scaffold(
appBar: AppBar(
title: const Text('TextField Sample'),
),
body: Padding(
padding: const EdgeInsets.all(16.0),
child: SizedBox(
width: double.infinity,
child: TextField(),
),
),
);
}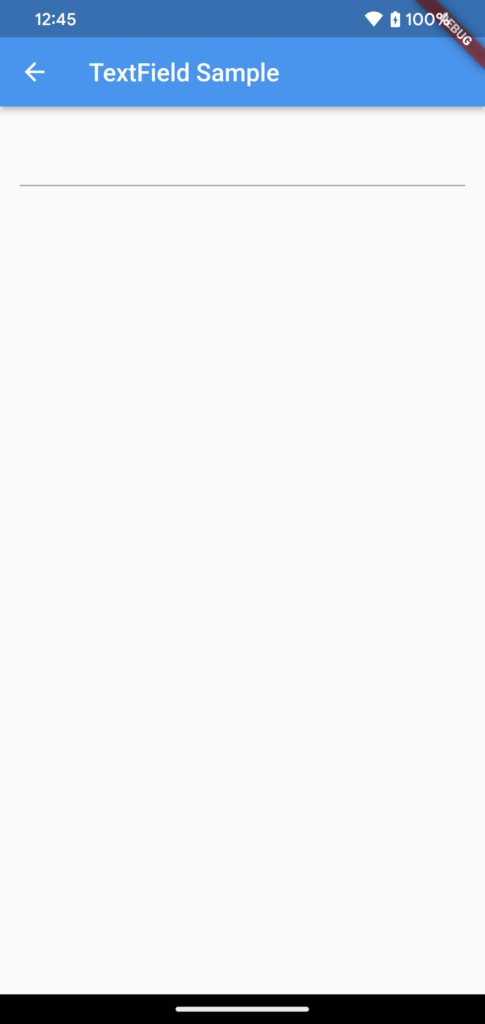
TextField の設定
ここでは、TextField の様々な設定を紹介していきます。
ラベル、ヒント、ヘルプの表示
以下のようにすることで、TextField に、ラベルやヒント、ヘルプを表示することができます。
ヒント(hintText)は、ユーザーが入力すべき内容を表示します。ヘルプ(helperText)は、入力する際の補足情報を示します。
TextField(
decoration: InputDecoration(
labelText: '名前',
hintText: '名前を入力してください。',
helperText: 'フルネームで入力してください。',
),
),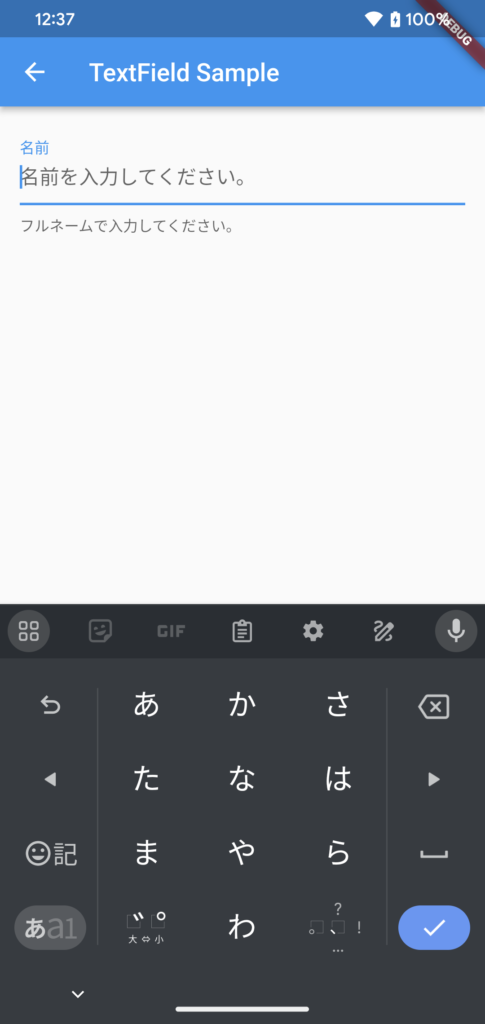
テキストスタイルの設定
TextField に表示するテキストのスタイルは、以下のようにして設定することができます。
TextField(
style: TextStyle(
color: Colors.blue,
fontSize: 18.0,
fontWeight: FontWeight.bold,
),
),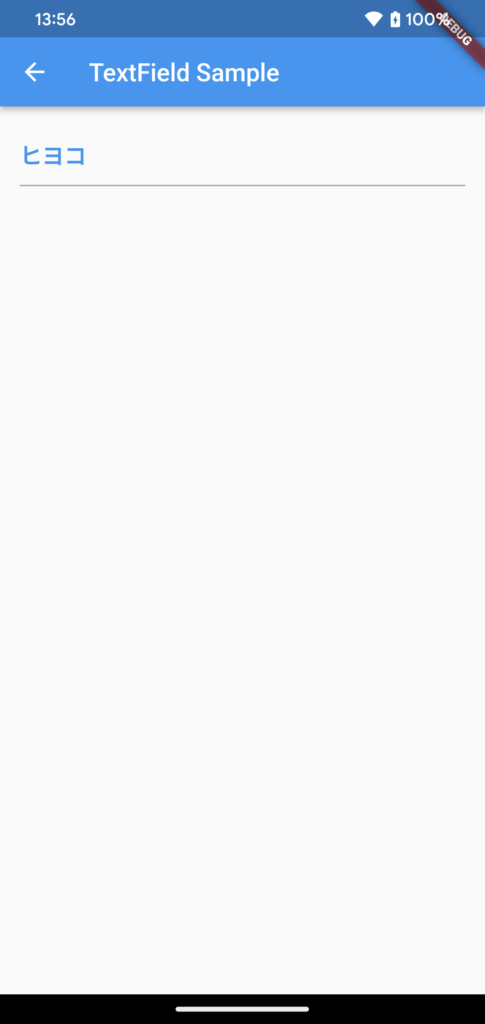
背景色の設定
以下のようにして、TextField の背景色を設定することもできます。
背景を塗りつぶすかどうかの設定である filled を true にして、fillColor で色を設定します。
TextField(
decoration: InputDecoration(
filled: true,
fillColor: Colors.grey,
),
),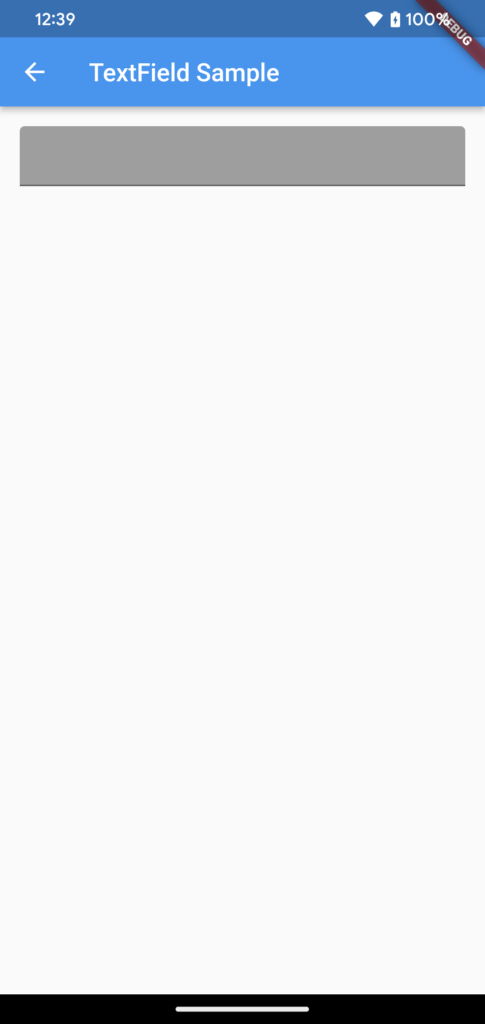
ボーダーの設定
以下のようにすると、TextField にボーダーの設定を行うことができます。
enabledBorder で、TextField にフォーカスが当たっていない時のボーダーを設定し、
focusedBorder で、フォーカスが当たった時のボーダーの設定を行なっています。
TextField(
decoration: InputDecoration(
enabledBorder: OutlineInputBorder(
borderRadius: BorderRadius.circular(10.0),
borderSide: BorderSide(
color: Colors.blue,
width: 2.0,
),
),
focusedBorder: OutlineInputBorder(
borderRadius: BorderRadius.circular(10.0),
borderSide: BorderSide(
color: Colors.purple,
width: 4.0,
),
),
),
),以下のスクリーンショット左側が enabledBorder、右側が focusedBorder の設定が反映されている様子を表しています。
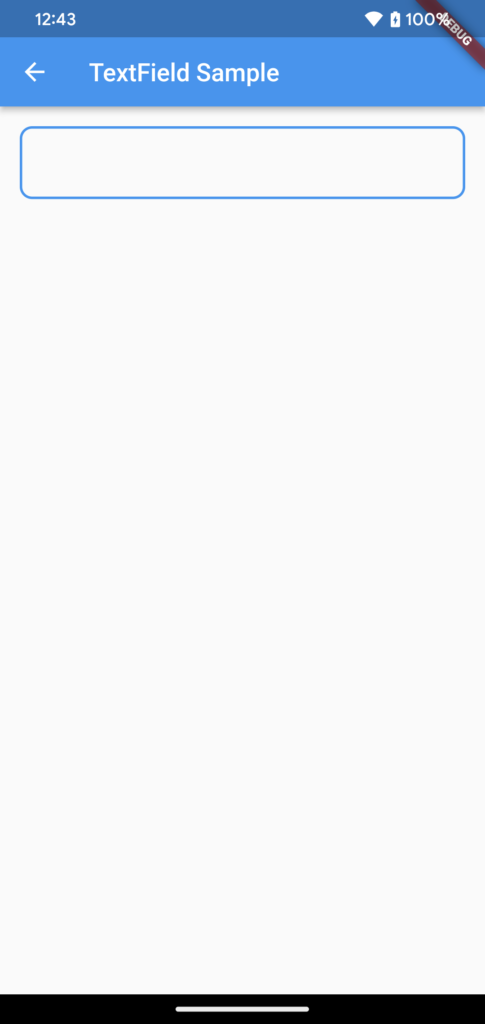
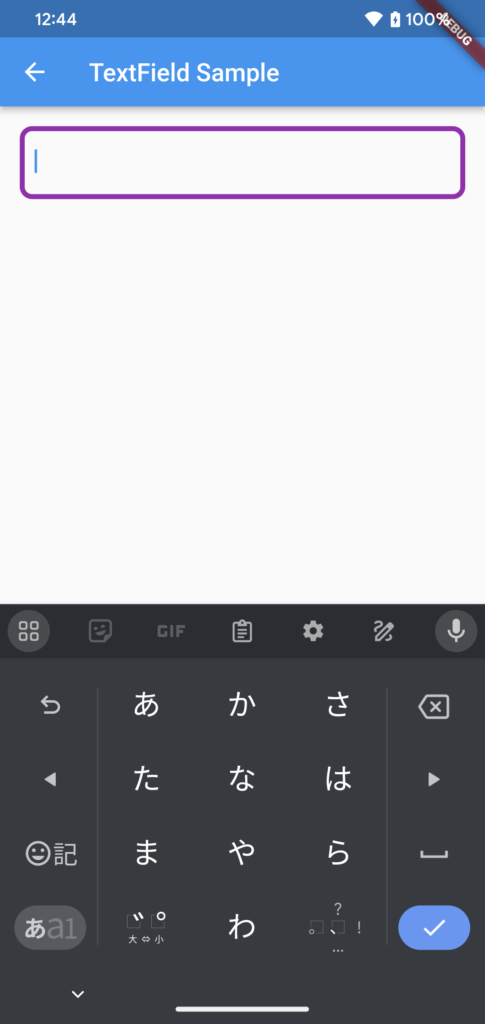
入力値の取得
TextEditingController を使用することで、入力されたテキストを取得することができます。
まず、7行目で、TextEditingController のインスタンス生成をしています。
そして、29行目で、TextField に TextEditingController を設定して、32行目で入力値を取得しています。
class _TextFieldSamplePage extends State<TextFieldSamplePage> {
late TextEditingController _controller;
@override
void initState() {
super.initState();
_controller = TextEditingController();
}
@override
void dispose() {
_controller.dispose();
super.dispose();
}
@override
Widget build(BuildContext context) {
return Scaffold(
appBar: AppBar(
title: const Text('TextField Sample'),
),
body: Padding(
padding: const EdgeInsets.all(16.0),
child: SizedBox(
width: double.infinity,
child: Column(
children: [
TextField(
controller: _controller,
),
ElevatedButton(
onPressed: () => print(_controller.text),
child: const Text('OK'),
),
],
),
),
),
);
}
}入力値の設定
上記の TextEditingController を使用して、入力値を設定することもできます。
以下のように、TextEditingController の text プロパティに文字列を指定します。
「ボタンを押したら特定も文字列を入力する」ような動作を実現できます。
_controller.text = 'ヒヨコ';初期値の設定
TextEditingController のインスタンス生成時に、text プロパティを指定することで、初期値を設定することもできます。
_controller = TextEditingController(text: '初期値');まとめ
Flutter で、文字入力を受け付けるウィジェットである TextField について紹介しました!
以上で、【Flutter】TextField で文字入力を受け付ける は終わりです。