Wear OS アプリ(スマートウォッチアプリ)の開発方法について、Wear OS アプリのプロジェクト作成から動作確認までを紹介します!
動作確認は、エミュレータを使用する場合と、実機を使用する場合の両方を紹介します。
事前準備
事前にAndroid Studio をインストールしておきます。
まだインストールしていない方は、以下の記事で詳しくインストール方法を紹介していますのでご参照ください。
プロジェクトの作成
まずは、Wear OS 用のプロジェクトを作成します。
Android Studio 起動画面の 「Project」から、「New Project」をクリックします。
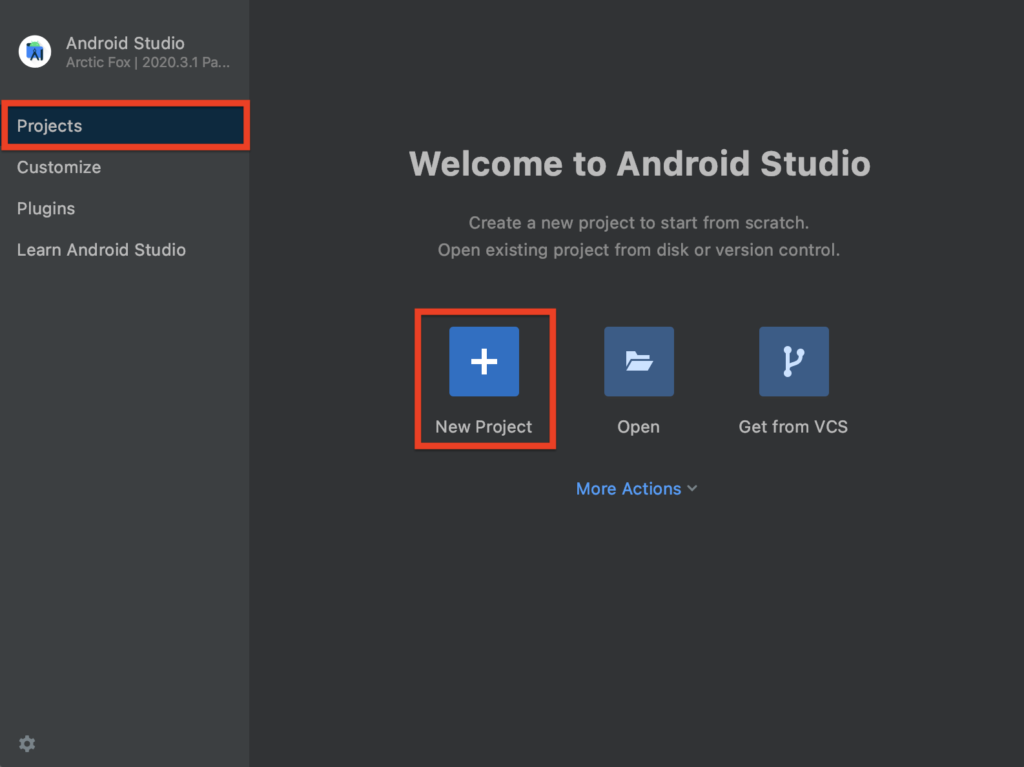
画面左側の「Templates」から「Wear OS」選択し、「Blank Activity」を選択します。
その後、画面右下の「Next」をクリックします。
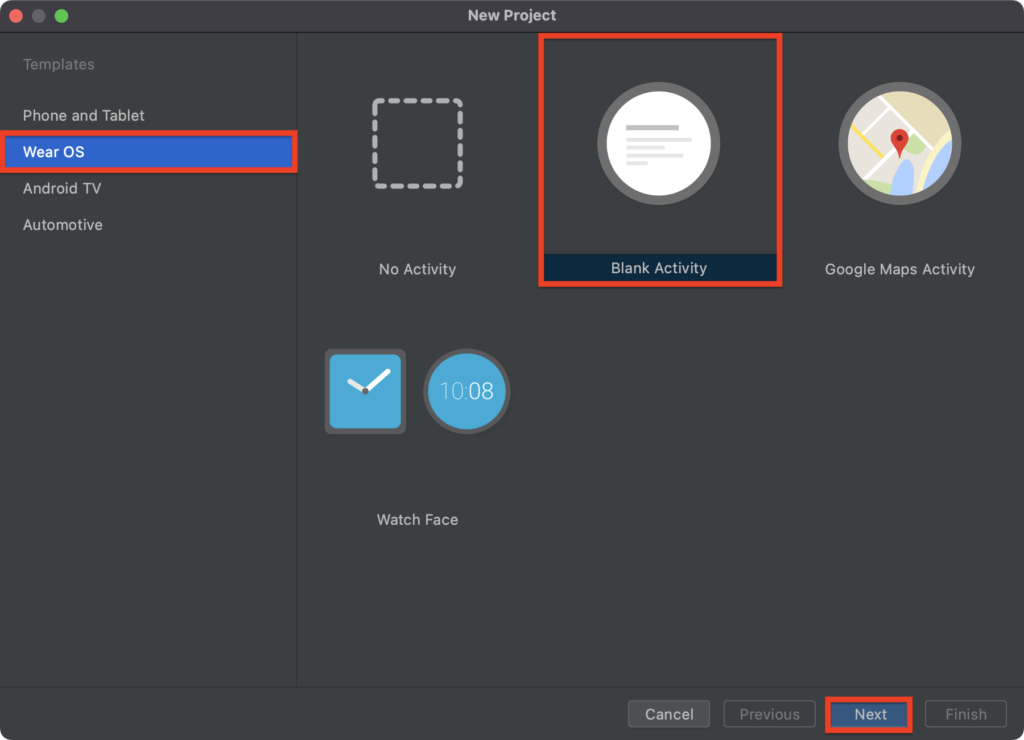
プロジェクトの設定を行います。プロジェクト名やパッケージ名等を指定したら、画面右下の「Finish」をクリックします。
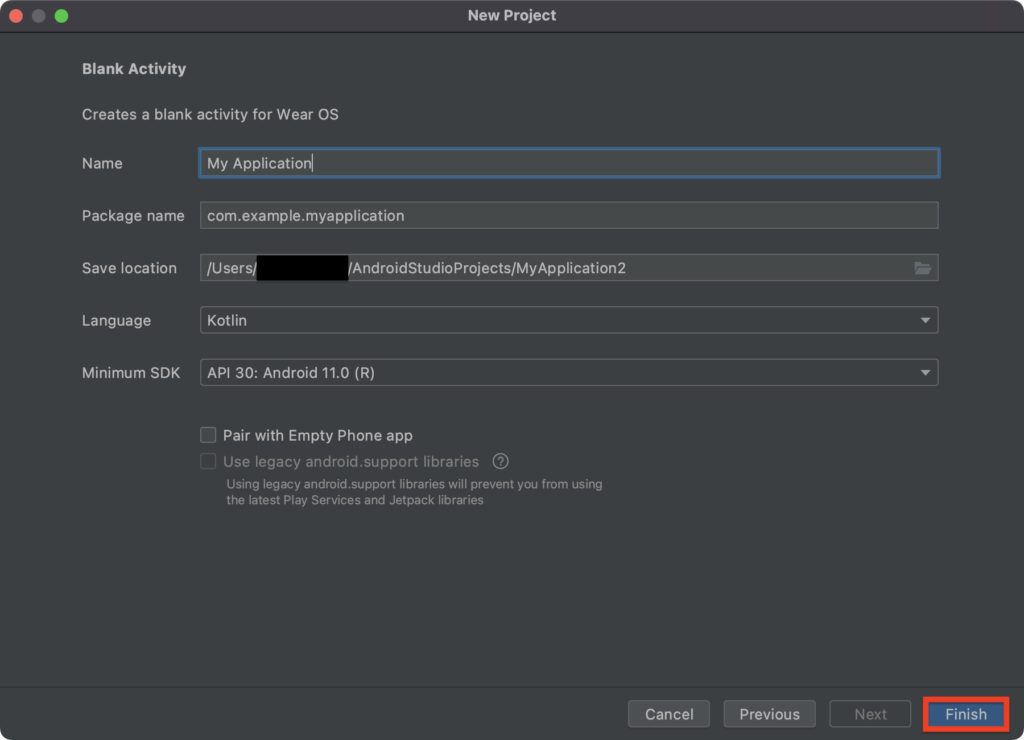
以下のような画面が起動すると、プロジェクト作成は完了です。
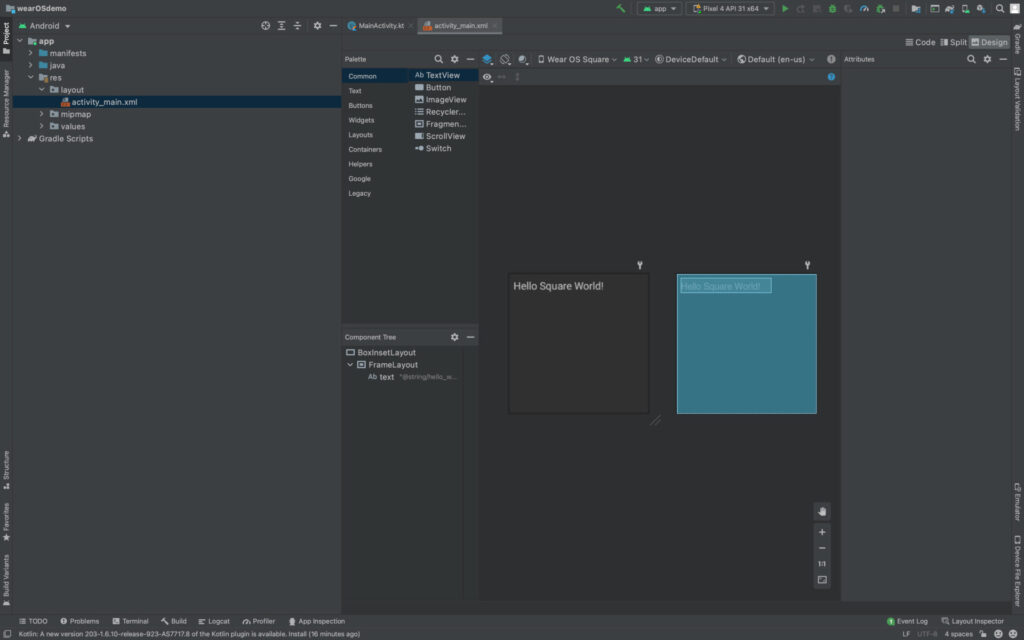
動作確認
続いて、作成したプロジェクトで動作確認をします。
エミュレータで確認する場合
エミュレータを作成する
Wear OS のエミュレータを作成していなければ、作成しましょう。
まず、AVD Manager を開きます。

画面下部にある「Create Virtual Device...」をクリックします。
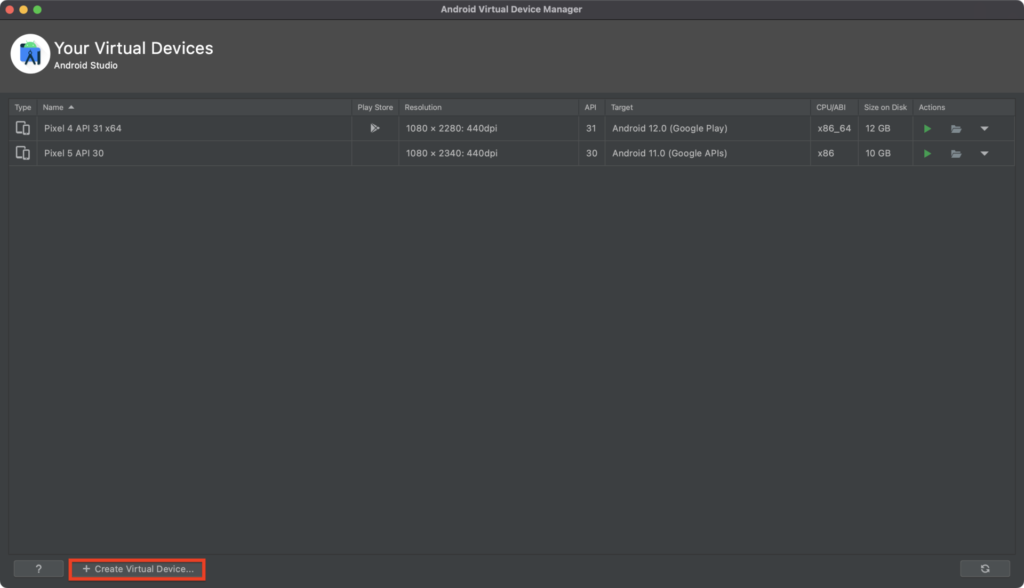
画面左側の「Category」から「Wear OS」を選択します。
次に、好きな画面の形を選んで、画面右下の「Next」をクリックします。
画面の形について
- Square … 四角い形
- Round Chin … 下部が直線で切り取られた円形
- Round … 完全な円形
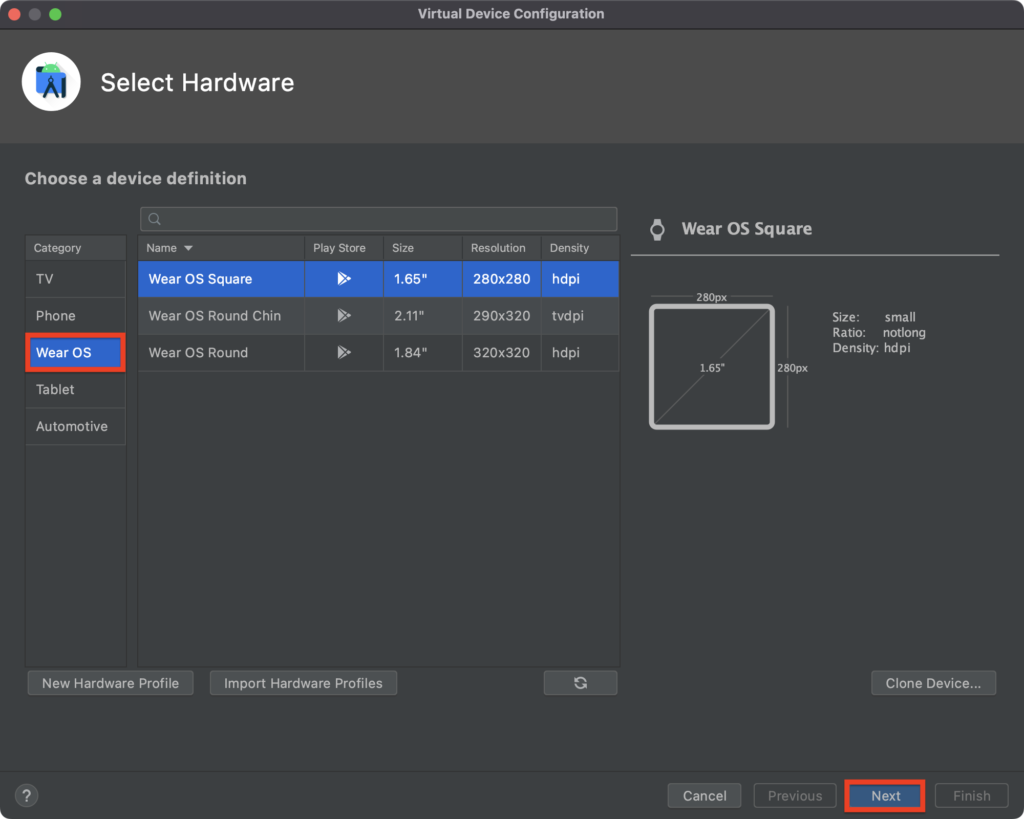
システムイメージを選択します。選択できるものがなければ、 適当なシステムイメージを「Download」をクリックしてダウンロードします。
システムイメージを選択したら、画面右下の「Next」をクリックします。
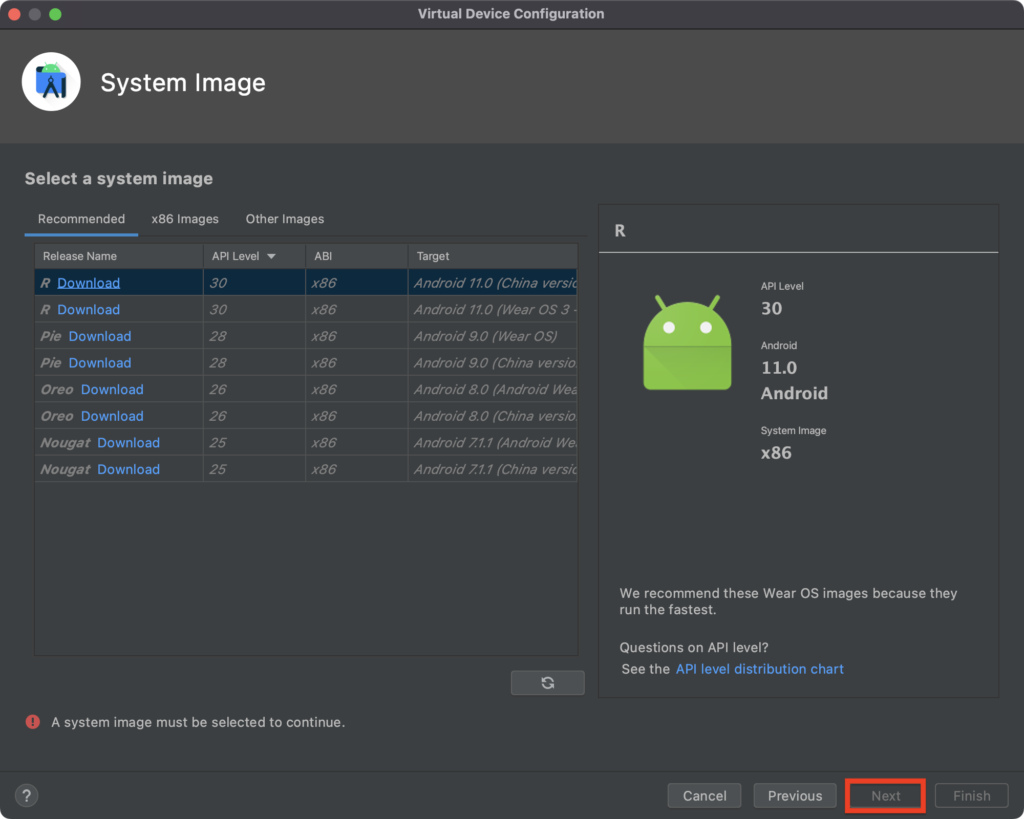
作成した エミュレータ の 名前等を設定します。デフォルトのままで問題なければ、そのまま画面右下の「Finish」をクリックします。
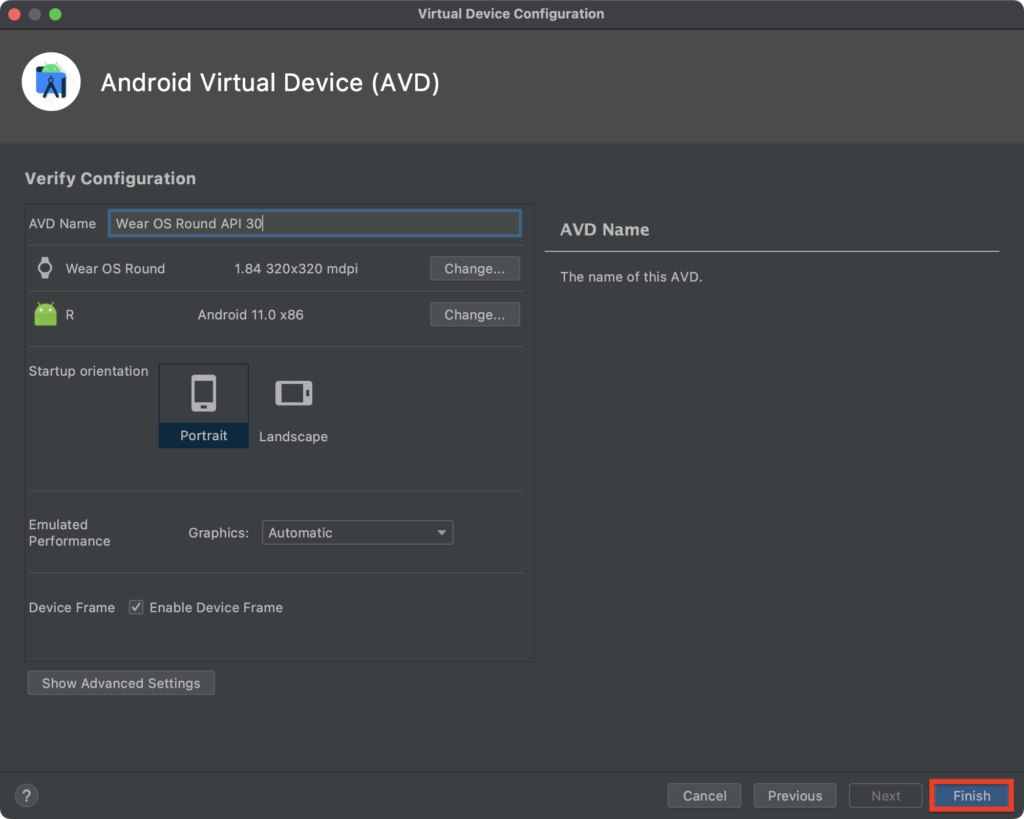
エミュレータ一覧に作成したエミュレータがあれば、作成完了です。
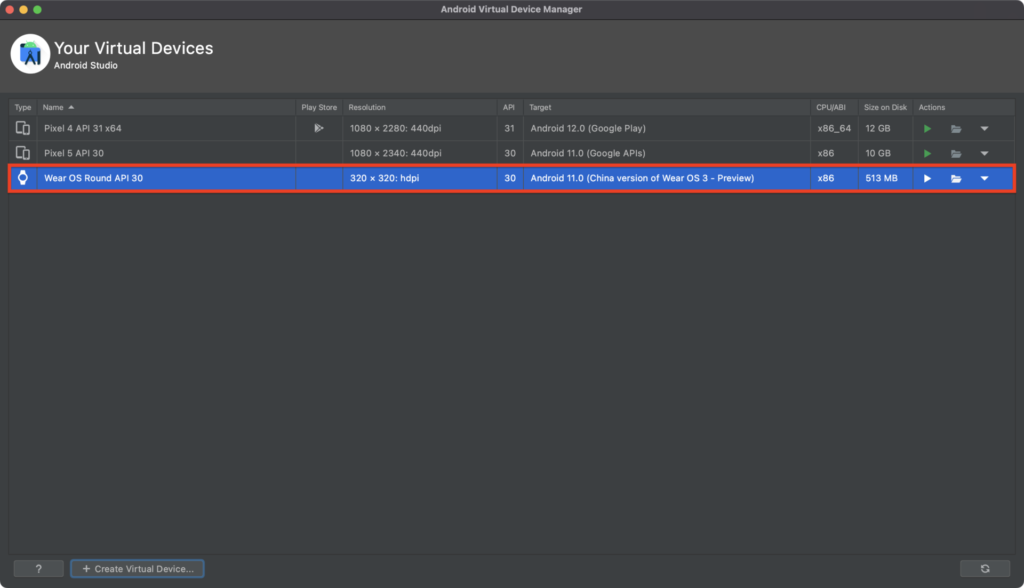
エミュレータで実行
デバッグ実行するデバイスが、作成したエミュレータになっていることを確認後、▶︎をクリックして実行します。

エミュレータに以下のような画面が表示されると動作確認完了です。
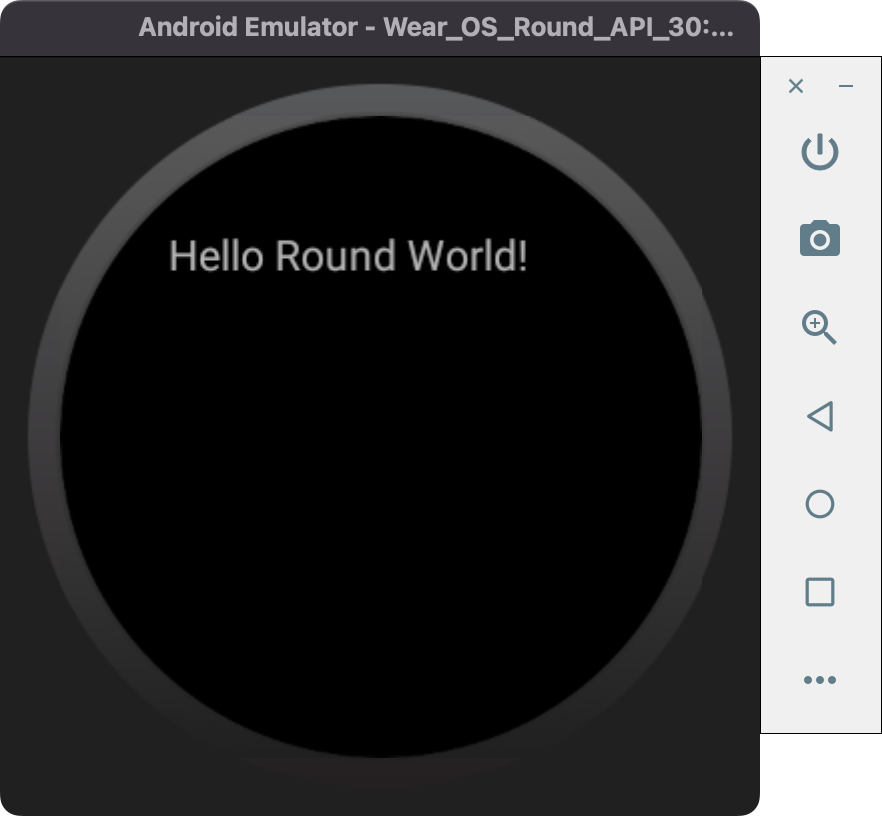
実機で確認する場合
今回は、Google Pixel Watch を使用した例を紹介します。他の Wear OS スマートウォッチでは、多少異なる場合があります。
スマートウォッチを開発者モード ON にする
スマートウォッチの「設定」アプリを開き、「システム」>「デバイス情報」>「バージョン」の順にタップします。
次に、「ビルド番号」を7回連続でタップすることで、スマートウォッチを開発者モード ON にできます。
ADBデバッグ、Wi-Fi デバッグを有効化する
開発者モードを ON にできたら、スマートウォッチの「設定」アプリから「開発者向けオプション」をタップして開きます。
開発者向けオプションの中から「ADBビルド」、「Wi-Fiデバッグ」をそれぞれタップして有効化します。
スマートウォッチをデバッガに接続する
次に、スマートウォッチをデバッガに接続するために、Android Studio の Terminal を開き、以下のコマンドを入力します。
スマートウォッチの IPアドレスは、Wi-Fi 設定画面か、「開発者向けオプション」>「ワイヤレスデバッグ」を有効化した画面で確認することができます。
adb connect [スマートウォッチのIPアドレス]:5555
例) adb connect 192.168.1.100:5555Terminal は、Android Studio 画面左下の「Terminal」をクリックすると開くことができます。
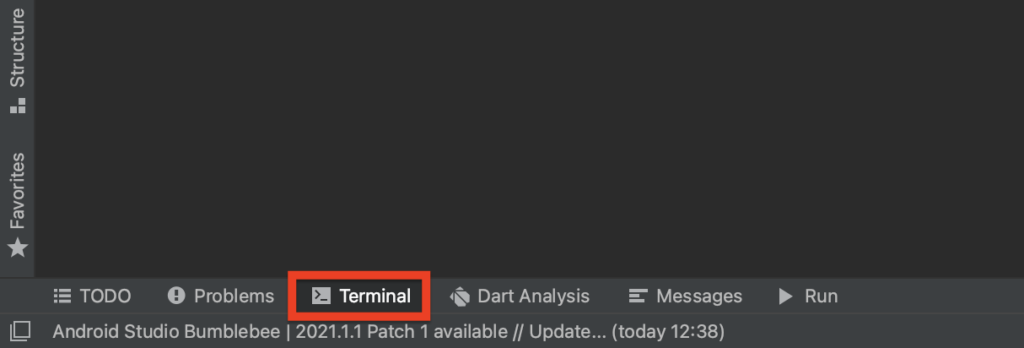
コマンド入力が成功して、スマートウォッチがデバッガに接続されると以下の応答が返ってきます。
connected to [スマートウォッチのIPアドレス]
例) connected to 192.168.1.100:5555実機で実行
スマートウォッチの画面に「デバッグを許可しますか?」と表示されるので、「確定」をタップしてデバッグを許可します。
デバッグ対象のデバイスが、実機(今回の例ではGoogle Pixel Watch)になっていることを確認後、▶︎をクリックして実行します。

実機の画面が以下のように表示されれば、動作確認完了です。

まとめ
Wear OS アプリ(スマートウォッチアプリ)用のプロジェクトを作成して、動作確認する手順までを紹介しました!
以上で、Wear OS アプリ(スマートウォッチアプリ)の開発方法 は終わりです。

