Flutter で使用できるボタンには、どのようなものがあるか基本的なものを紹介します。また、ボタンのデザインを変更する方法も一緒に紹介します。
基本的なボタンの種類
ボタン表示用 Widget には、基本的なものとして以下の3種類があります。
- TextButton
- OutlinedButton
- ElevatedButton
TextButton
テキストのみのボタンです。
TextButton(
child: const Text('TextButton'),
onPressed: () {},
),OutlinedButton
テキスト+枠線のボタンです。
OutlinedButton(
child: const Text('OutlinedButton'),
onPressed: () {},
),ElevatedButton
背景と影が付いたボタンです。
ElevatedButton(
child: const Text('ElevatedButton'),
onPressed: () {},
),表示例
各ボタンを表示した例が下図です。
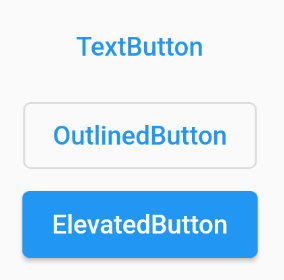
デザインの変更方法
上で紹介した各ボタンは、色やサイズ等のデザインを変更できます。ここからは、各種デザインの変更方法を紹介します。
カラー変更
テーマカラー
style パラメータに ***Button.styleFrom を指定し、primary に色を指定することで文字色や背景色の変更できます。
TextButton(
child: const Text('TextButton'),
onPressed: () {},
style: TextButton.styleFrom(
primary: Colors.green, // 文字色変更
),
),
OutlinedButton(
child: const Text('OutlinedButton'),
onPressed: () {},
style: OutlinedButton.styleFrom(
primary: Colors.green, // 文字色変更
),
),
ElevatedButton(
child: const Text('ElevatedButton'),
onPressed: () {},
style: ElevatedButton.styleFrom(
primary: Colors.green, // 背景色変更
onPrimary: Colors.black, // 文字色とリップルエフェクトカラーの変更
),
),上記ソースコードの実行例です。
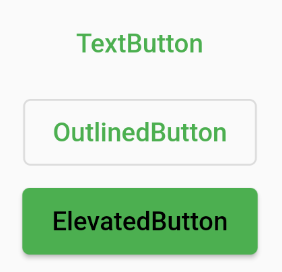
タップ中のカラー
style パラメータに ButtonStyle を指定し、以下のソースコードのように記述することで、タップ中の色を変更することができます。
ElevatedButton(
child: const Text('ElevatedButton'),
onPressed: () {},
style: ButtonStyle(
backgroundColor: MaterialStateProperty.resolveWith<Color>(
(Set<MaterialState> states) {
if (states.contains(MaterialState.pressed)) {
return Colors.green; // タップ中の色
}
return Colors.blue; // 通常の色
},
),
),
),リップルエフェクトのカラー
ElevatedButton では、文字色を指定しておき、styleFrom の onPrimary に色を指定することで、リップルエフェクトの色だけ変更することもできます。
ElevatedButton(
child: const Text(
'ElevatedButton',
style: TextStyle(color: Colors.white), // 文字色を固定
),
onPressed: () {},
style: ElevatedButton.styleFrom(
primary: Colors.blue,
onPrimary: Colors.black, // リップルエフェクトカラーのみ変更(文字色は固定しているので変更されない)
),
),サイズ変更
最小サイズを指定
***Button.styleFrom の minimumSize で最小サイズを指定することができます。
ElevatedButton(
child: const Text('ElevatedButton'),
onPressed: () {},
style: ElevatedButton.styleFrom(
minimumSize: const Size(200, 70),
),
),上記ソースコードの実行例です。
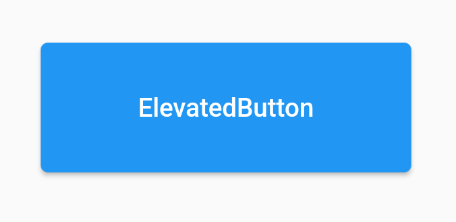
SizedBox を使用してサイズを指定
ボタン Widget を SizedBox の子要素に指定することで、サイズを指定することができます。
SizedBox(
width: 200,
height: 70,
child: ElevatedButton(
child: const Text('ElevatedButton'),
onPressed: () {},
),
),上記ソースコードの実行例です。
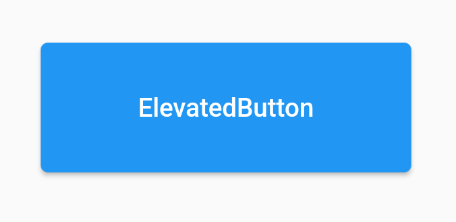
枠線のカスタマイズ
枠線の色・太さ
***Button.styleFrom の side に BorderSide を指定すると、color で枠線の色、width で枠線の太さを変更できます。
ElevatedButton(
child: const Text('ElevatedButton'),
onPressed: () {},
style: ElevatedButton.styleFrom(
side: const BorderSide(
color: Colors.orange,
width: 5,
),
),
),上記ソースコードの実行例です。
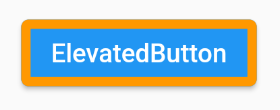
枠線の形
***Button.styleFrom の shape で枠線の形を変更することができます。
以下のソースコードのように、StadiumBorder を使用することで、ボタンの左右を円形にすることができます。
ElevatedButton(
child: const Text('ElevatedButton'),
onPressed: () {},
style: ElevatedButton.styleFrom(
shape: const StadiumBorder(),
),
),上記ソースコードの実行例です。
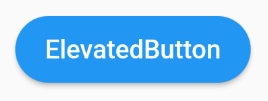
また、RoundedRectangleBorder を使用すると角丸のボタンを作成できます。
ElevatedButton(
child: const Text('ElevatedButton'),
onPressed: () {},
style: ElevatedButton.styleFrom(
shape: RoundedRectangleBorder(
borderRadius: BorderRadius.circular(10),
),
),
),上記ソースコードの実行例です。
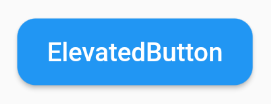
まとめ
基本的なボタン表示用 Widget を3種類紹介しました!また、カラー変更やサイズ変更など、ボタンのデザインを変更する方法についても紹介しました!
- 基本的なボタン表示用 Widget は、以下3種類
- TextButton
- OutlinedButton
- ElevatedButton
- ボタンの色や形、サイズなどのデザインを変更可能
以上で、【Flutter】基本的なボタン3種類とデザインの変更方法 は終わりです。

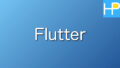

コメント