同じような Widget のまとまりを何回も使い回す場合、似たようなコードが繰り返されます。繰り返しがあっても動作はしますが、コードがわかりにくくなったり、変更が大変になったりします。そこで今回は、独自 Widget クラスを作成して使い回す方法を紹介します。
事前準備
独自 Widget クラスにする Widget を用意しましょう。
クラス化する Widget が既にある場合は、それを使えば良いです。クラス化する Widget がなければ、あらかじめ用意しておきましょう。
今回は独自 Widget クラスにする Widget の例として、下記ソースコードのグラデーションボタン(9〜28行目のElevatedButtonの部分)を用意しました。
@override
Widget build(BuildContext context) {
return Scaffold(
appBar: AppBar(
title: const Text('Sample'),
),
body: Container(
alignment: Alignment.center,
child: ElevatedButton(
onPressed: () {
print('pressed');
},
child: Ink(
decoration: BoxDecoration(
gradient: const LinearGradient(
colors: [Colors.red, Colors.purple, Colors.blue,]
),
borderRadius: BorderRadius.circular(4),
),
child: Container(
padding: const EdgeInsets.symmetric(vertical: 10, horizontal: 15),
child: const Text('Gradient Button'),
),
),
style: ElevatedButton.styleFrom(
padding: EdgeInsets.zero,
),
),
),
);
}グラデーションボタンについては、以下の記事で詳しく紹介しています。
既存コードのクラス化
用意した Widget をクラス化します。
まず、Android Studio 画面右側の「Flutter Outline」タブを選択して Outline を表示します。
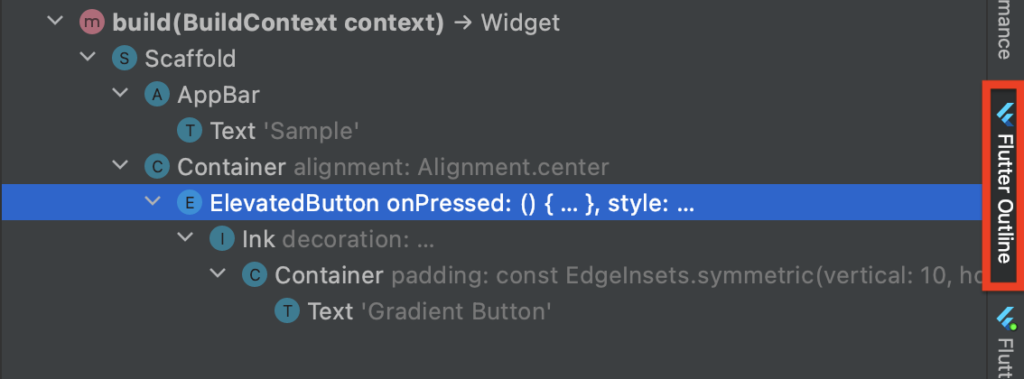
次に、Outline から、クラス化する Widget を右クリックして、「Extract Widget」を選択します。
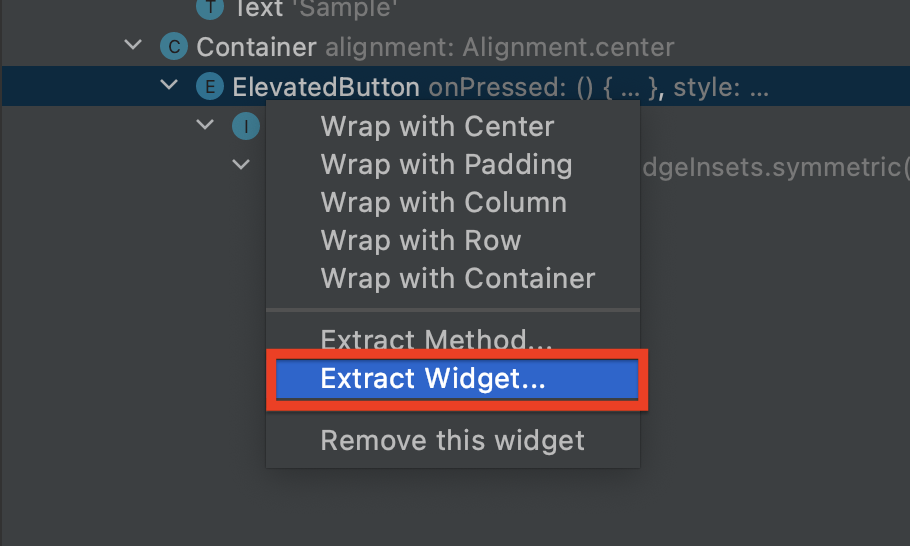
クラス名を入力して「Refactor」をクリックします。
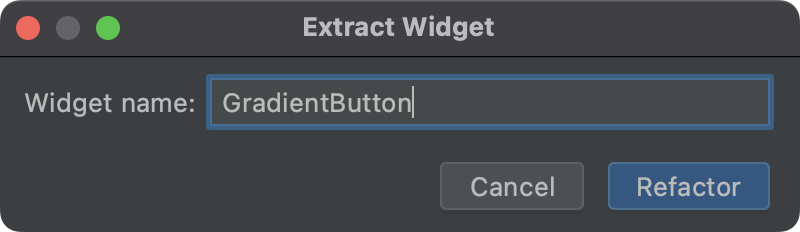
ソースコードの下部に、クラスが作成されます。
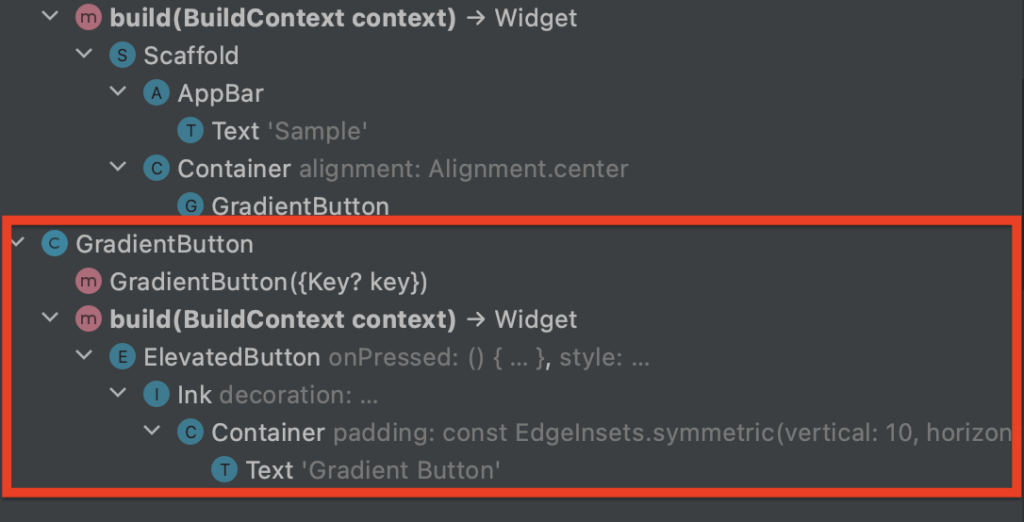
以下は、作成された GradientButton クラスのソースです。
class GradientButton extends StatelessWidget {
const GradientButton({
Key? key,
}) : super(key: key);
@override
Widget build(BuildContext context) {
return ElevatedButton(
onPressed: () {
print('pressed');
},
child: Ink(
decoration: BoxDecoration(
gradient: const LinearGradient(
colors: [Colors.red, Colors.purple, Colors.blue,]
),
borderRadius: BorderRadius.circular(4),
),
child: Container(
padding: const EdgeInsets.symmetric(vertical: 10, horizontal: 15),
child: const Text('Gradient Button'),
),
),
style: ElevatedButton.styleFrom(
padding: EdgeInsets.zero,
),
);
}
}パラメータを設定
作成したクラスを使いまわし易くするため、パラメータを設定します。
例では、GradientButton のテキスト、グラデーション、押されたときに呼ぶ関数を変更できるようにします。
プロパティを追加
まず、テキスト、グラデーション、押されたときに呼ぶ関数をプロパティとして追加します。
class GradientButton extends StatelessWidget {
final Text text;
final Gradient gradient;
final Function onPressed;
…
}コンストラクタを用意
次に、追加したプロパティに対応するように、コンストラクタを修正します。
class GradientButton extends StatelessWidget {
final Text text;
final Gradient gradient;
final Function onPressed;
const GradientButton({
required this.text,
required this.gradient,
required this.onPressed,
Key? key,
}) : super(key: key);
…
}プロパティを反映
最後に、build 関数内で、プロパティを使用します。
以下のソースコード例では、17行目、21行目、26行目でプロパティを使用しています。
class GradientButton extends StatelessWidget {
final Text text;
final Gradient gradient;
final Function onPressed;
const GradientButton({
required this.text,
required this.gradient,
required this.onPressed,
Key? key,
}) : super(key: key);
@override
Widget build(BuildContext context) {
return ElevatedButton(
onPressed: () {
onPressed();
},
child: Ink(
decoration: BoxDecoration(
gradient: gradient,
borderRadius: BorderRadius.circular(4),
),
child: Container(
padding: const EdgeInsets.symmetric(vertical: 10, horizontal: 15),
child: text,
),
),
style: ElevatedButton.styleFrom(
padding: EdgeInsets.zero,
),
);
}
}これで、独自 Widget が完成です!
作成した Widget を使用
作成した 独自 Widget を使ってみたのが、以下のソースコードです。
他の Widget と同じように使用することができます。
@override
Widget build(BuildContext context) {
return Scaffold(
appBar: AppBar(
title: const Text('Sample'),
),
body: Container(
alignment: Alignment.center,
child: Column(
mainAxisAlignment: MainAxisAlignment.center,
children: [
GradientButton(
text: const Text('Gradient Button1'),
gradient: const LinearGradient(
colors: [Colors.red, Colors.purple, Colors.blue,]
),
onPressed: () {
print('Button1 : pressed');
},
),
GradientButton(
text: const Text('Gradient Button2'),
gradient: const LinearGradient(
colors: [Colors.blue, Colors.green, Colors.yellow,]
),
onPressed: () {
print('Button2 : pressed');
},
),
],
),
)
);
}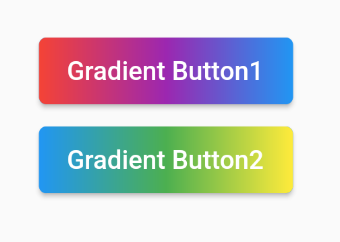
まとめ
Widget のクラスを自作して使い回す方法を紹介しました!
- 似たようなコードになっている Widget はクラス化して使いまわしましょう。
- Flutter Outline で、既存の Widget をクラス化できます。
- クラス化した後は、パラメータを決めて、プロパティの追加、コンストラクタの修正などを行いましょう。
- 独自の Widget も他の Widget と同じように使用することができます。
以上で、【Flutter】独自の Widget クラスを作成する方法 は終わりです。


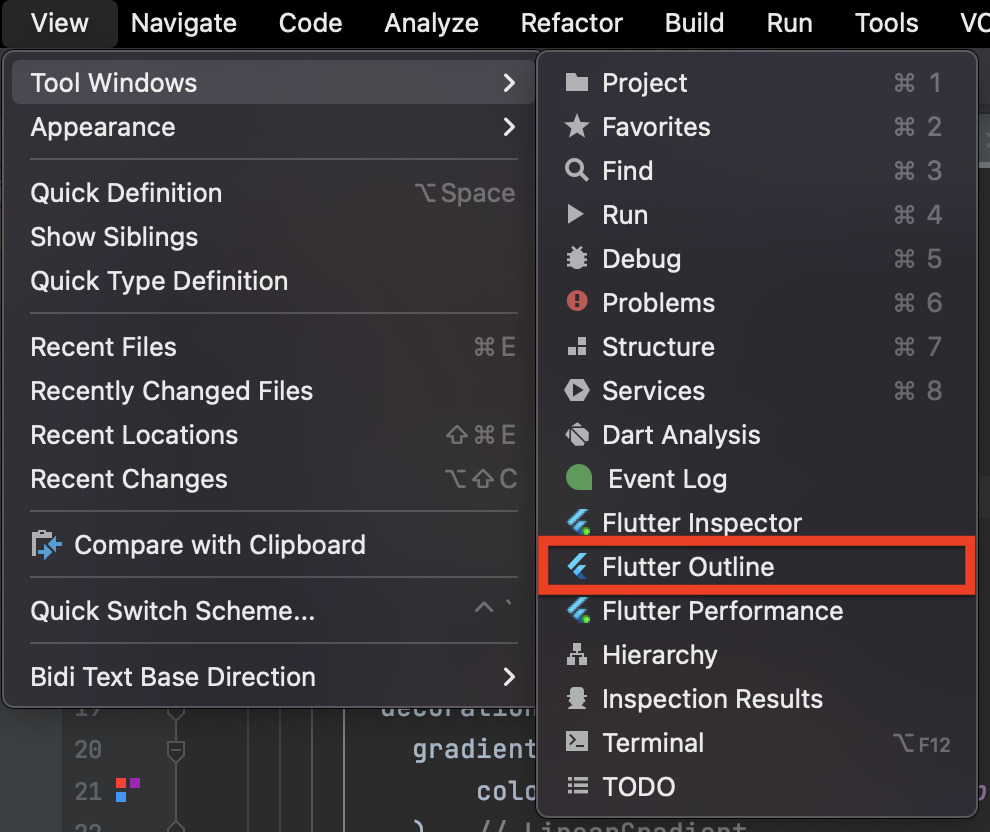
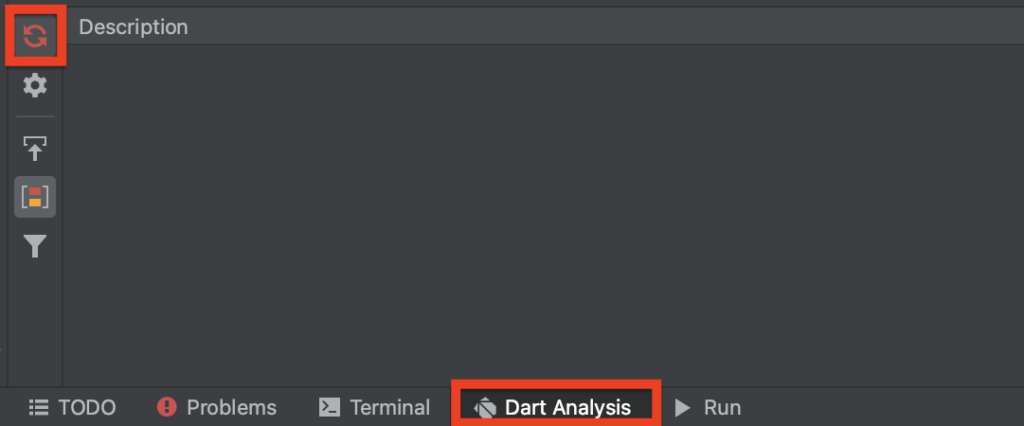
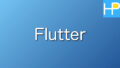

コメント