Google製スマートウォッチ「Pixel Watch」でスクリーンショットを撮る方法を紹介します!
Pixel Watch 単体ではスクリーンショットが取得できず、スマートフォンの使用が必要になっています。
事前準備
事前に、Pixel Watch とペアリングしたスマートフォンを開発者モードにしておく必要があります。
ペアリング済みのスマートフォンを開発者モードにする
「設定」を開き、「デバイス情報」をタップします。
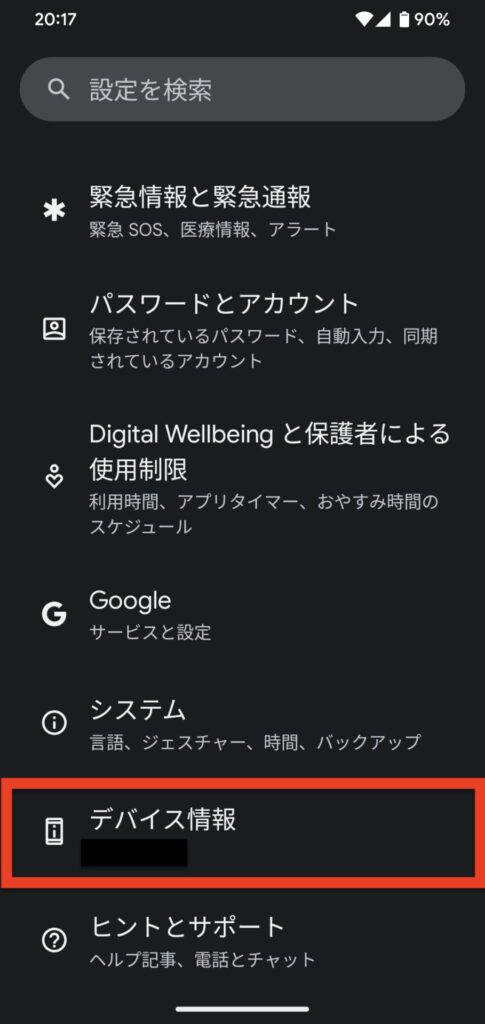
一番下にある「ビルド番号」を複数回連続でタップします。
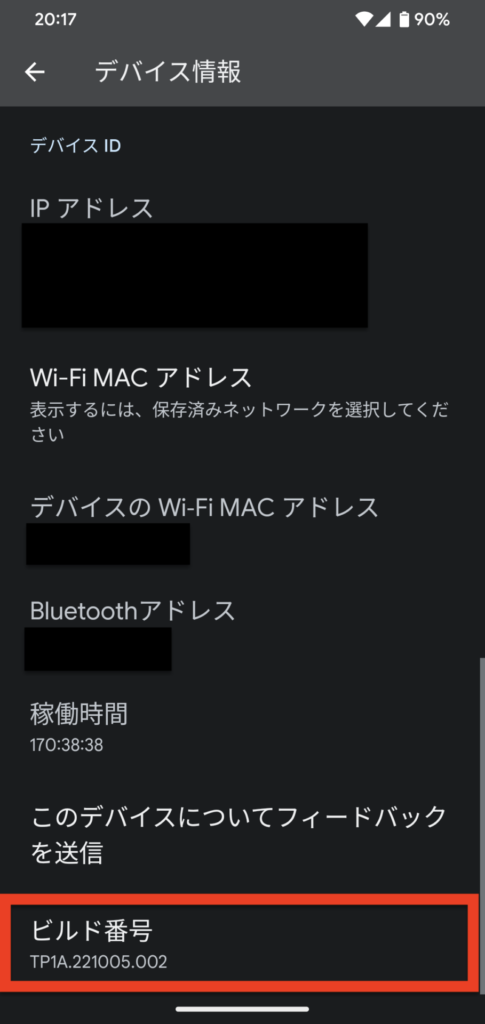
PIN の入力が求められるので、入力して OK であれば、開発者モードが ON になります。
スクリーンショット撮影方法
Pixel Watch のスクリーンショットは、スマートフォンにインストールした 「Google Pixel Watch」アプリで撮影します。
Google Pixel Watch アプリで撮影
Google Pixel Watch アプリの起動画面で、右上のメニューボタンをタップします。
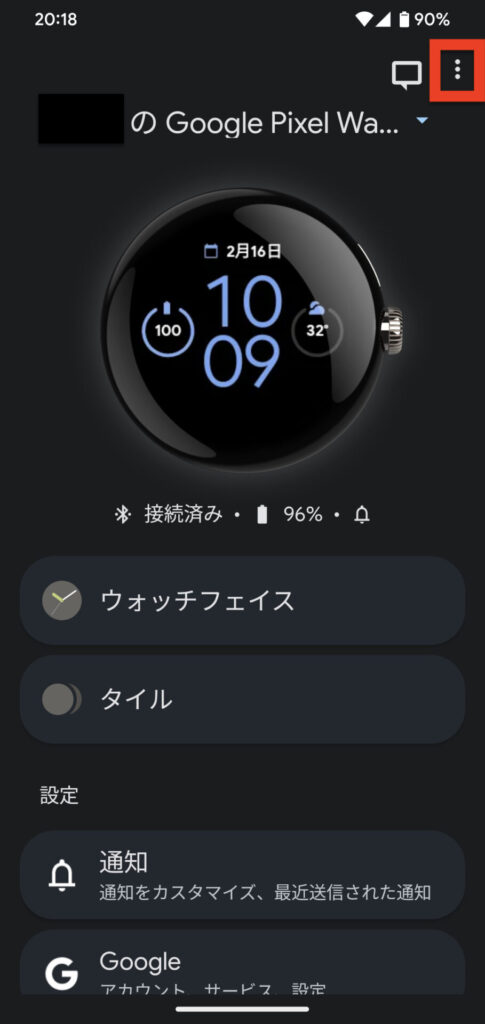
表示されたメニューの中にある「ウォッチのスクリーンショットを撮影」をタップします。
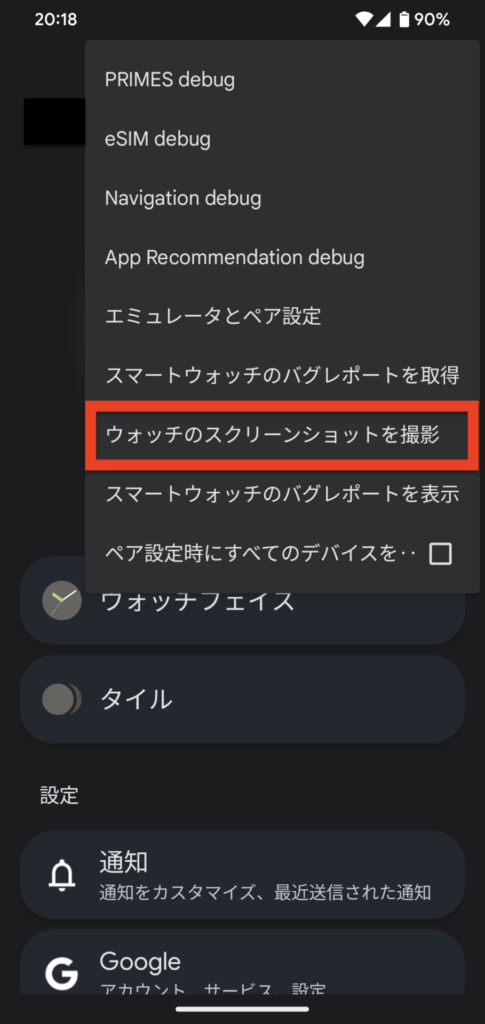
「スマートウォッチのスクリーンショットを送信する準備ができました。」とプッシュ通知が来ます。
スクリーンショットの共有・保存
プッシュ通知をタップします。
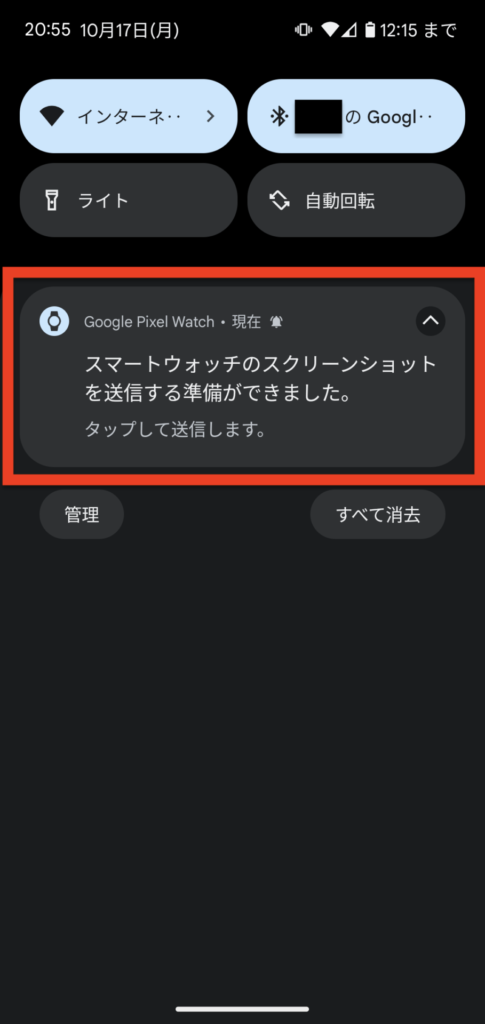
撮影したスクリーンショットを共有できるアプリが一覧表示されます。
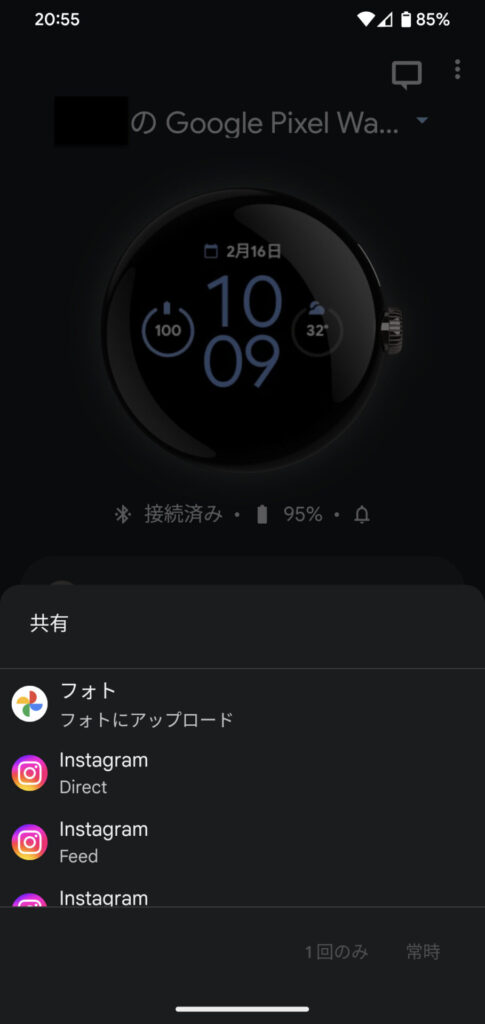
共有したいアプリを選ぶと、共有先のアプリでスクリーンショットを保存できます。
スクリーンショットの例
実際に撮影したスクリーンショットの例です。Pixel Watch の画面のように円形ではなく、四角い画像となっています。
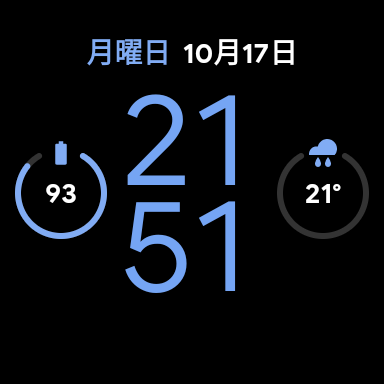
まとめ
Google Pixel Watch のスクリーンショットを撮影する方法を紹介しました!
- 事前に、Pixel Watch とペアリング済みのスマートフォンを開発者モードにしておく
- Google Pixel Watch アプリのメニューから「ウォッチのスクリーンショットを撮影」をタップすると、スクリーンショットのプッシュ通知が来る
- プッシュ通知をタップすると共有可能なアプリ一覧が開くので、共有したいアプリにスクリーンショットを保存
以上で、Google Pixel Watch のスクリーンショット撮影方法 は終わりです。


コメント